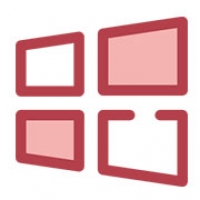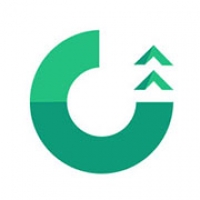Набор приложений и программ, предустановленных компанией Microsoft в операционной системе Windows 10 и по умолчанию добавленных в меню Пуск, далеко не оптимален, поскольку совершенно не соответствует интересам большинства пользователей. В этом разделе мы поговорим о том, как исправить столь досадное недоразумение и постараемся настроить меню пуск так, чтобы было удобно.
Как удалить программу из меню Пуск
Самая простая операция при управлении меню Пуск — это удаление из него команд, поэтому давайте начнем с нее. Чтобы удалить из главного меню Windows 10 нежелательную или неиспользуемую плитку, щелкните на ней правой кнопкой мыши и выберите в появившемся контекстном меню команду Открепить от начального экрана. Указанная плитка будут скрыта. После удаления из меню Пуск всех ненужных элементов вам придется наполнить его элементами, соответствующими часто выполняемым приложениям. Таким образом, вы настроите рабочую среду подобно тому, как художник перед рисованием очередного шедевра подготавливает холст и подбирает краски и кисти.
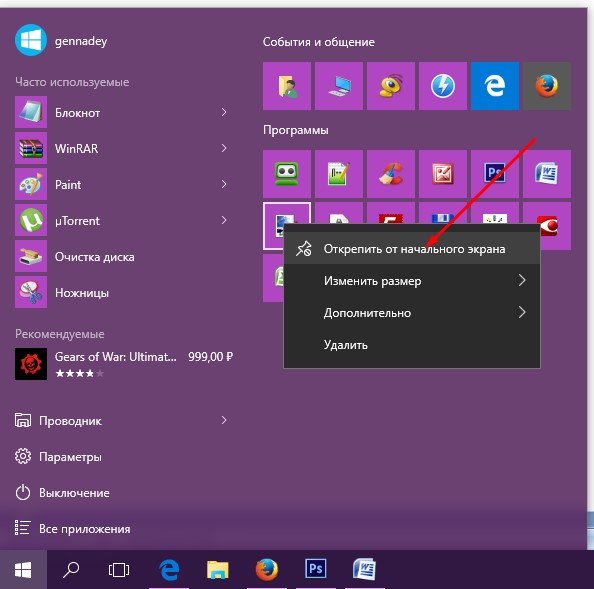
Работая на устройстве с сенсорным экраном, нажмите и удерживайте палец на ненужной плитке до появления возле него значка открепления. Нажмите о ) на нем для удаления плитки из меню Пуск. Чтобы добавить в меню Пуск команды запуска важных для вас программ и приложений, выполните следующие действия.
1. Щелкните на кнопке Пуск и выберите в левом нижнем углу меню команду Все приложения. (Работая с планшетом, щелкните на соответствующем значке, показанном на полях.) В меню Пуск отобразятся все приложения и программы, установленные на компьютере и отсортированные в алфавитном порядке.
— Регулярная проверка качества ссылок по более чем 100 показателям и ежедневный пересчет показателей качества проекта.
— Все известные форматы ссылок: арендные ссылки, вечные ссылки, публикации (упоминания, мнения, отзывы, статьи, пресс-релизы).
— SeoHammer покажет, где рост или падение, а также запросы, на которые нужно обратить внимание.
SeoHammer еще предоставляет технологию Буст, она ускоряет продвижение в десятки раз, а первые результаты появляются уже в течение первых 7 дней. Зарегистрироваться и Начать продвижение
2. Щелкните правой кнопкой мыши на названии приложения или программы, которую нужно добавить в начальный набор меню Пуск, и выберите в контекстном меню команду Закрепить на начальном экране. Выполните последнее действие для всех приложений и программ, которые требуется добавить в начальный набор меню Пуск. Вам придется щелкать правой кнопкой отдельно на названии каждого приложения или программы. Windows 10 не позволяет при наполнении меню Пуск новыми элементами выделять и добавлять названия сразу нескольких приложений (программ).
3. Если значок необходимой вам программы находится на рабочем столе, то щелкните на нем правой кнопкой мыши и выберите в контекстном меню все ту же команду Закрепить на начальном экране. Правая панель с плитками меню Пуск не имеет строгого ограничения на количество добавляемых в нее элементов. Для пополнения ее новым элементом выберите значок соответствующего приложения или программы на рабочем столе, в папке, библиотеке или любом другом месте, щелкните на нем правой кнопкой мыши и выполните команду Закрепить на начальном экране. Добавленный элемент отображается в правом нижнем углу меню Пуск. (Чтобы увидеть его в измененном меню Пуск, вам может понадобиться прокрутить его содержимое.)
По окончании настройки в меню Пуск должен содержаться перечень важных для вас программ и приложений и не должно быть ничего лишнего, мешающего комфортной работе.
Добавить приложение в меню Пуск
Не можете найти недавно установленное приложение? Поищите в разделе Все приложения меню Пуск. Все недавно установленные приложения по умолчанию добавляются именно туда, а не на правую панель с плитками. Если вы хотите включить приложение в начальный набор меню Пуск, то вам придется выполнить для него команду Закрепить на начальном экране.
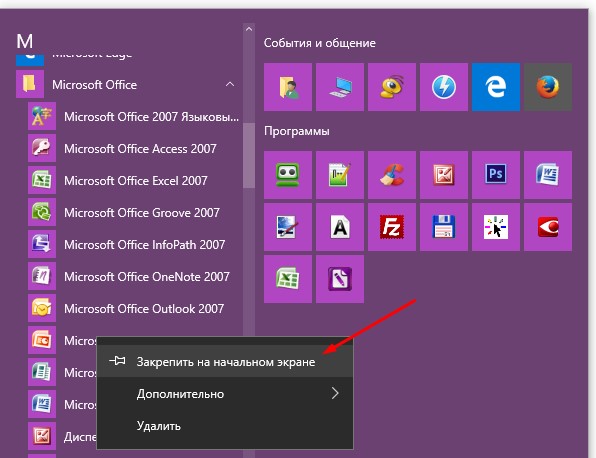
Заполнив меню Пуск элементами запуска важных для вас приложений, переходите к изучению следующего раздела. Он посвящен дальнейшей настройке главного меню Windows 10 и приведению его к максимально удобному для использования виду. По окончании вы получите меню Пуск, удовлетворяющее всем вашим потребностям.
Настройка меню Пуск
Как вы уже знаете, настройка меню Пуск, разделяется на две основные части, левую панель, содержащую названия команд и приложений, и правую панель, на которой установленные в системе приложения представлены живыми плитками. Легко заметить, что плитки на правой панели не имеют строгого порядка расположения. Как же тогда найти среди них ту единственную, с помощью которой будет запускаться целевое приложение?
— Разгрузит мастера, специалиста или компанию;
— Позволит гибко управлять расписанием и загрузкой;
— Разошлет оповещения о новых услугах или акциях;
— Позволит принять оплату на карту/кошелек/счет;
— Позволит записываться на групповые и персональные посещения;
— Поможет получить от клиента отзывы о визите к вам;
— Включает в себя сервис чаевых.
Для новых пользователей первый месяц бесплатно. Зарегистрироваться в сервисе
Чтобы добиться успеха, вам нужно поднатореть в настройке меню Пуск и организации его содержимого. В предыдущем разделе вы сделали первые шаги в этом нелегком деле — научились удалять из меню Пуск ненужные и добавлять в него нужные плитки. Вам осталось сделать не так уж и много, чтобы получить идеальное меню Пуск: организовать все плитки, которыми вы планируете пользоваться, в именованные тематические группы (наборы плиток, подобранные согласно предназначению). Плитки компонуются в отдельные группы без ограничений по количеству, названию и функциональным возможностям. Название, количество и содержимое групп определяете только вы. Например, создайте в меню Пуск четыре группы: Общение, Работа, Развлечения и отдых и Интернет.
Изменить настройки меню Пуск
В Windows 10 добавлено новое приложение, Параметры, команда запуска которого расположена в левой нижней части меню Пуск. Оно снабжает пользователей дополнительными возможностями настройки графического интерфейса операционной системы, в том числе меню Пуск.
Чтобы изменить настройки меню Пуск, щелкните на его кнопке, выберите команду Параметры, а затем на появившемся экране щелкните на значке Персонализация. В появившемся окне выберите на левой панели раздел Пуск и ознакомьтесь с параметрами поведения меню Пуск, представленными на правой панели.
- Показывать наиболее часто используемые приложения. Оставьте эту настройку активной, чтобы отображать в меню Пуск раздел Часто используемые.
- Показывать недавно добавленные приложения. Включите эту опцию, чтобы в течение некоторого (непродолжительного) времени недавно установленные приложения отображались в отдельном разделе меню Пуск.
- Выберите, какие папки будут отображаться в меню Пуск. По умолчанию в меню Пуск содержатся команды запуска только программы Проводник и приложения Параметры. Щелкните на этой настройке, чтобы указать, на какие еще ресурсы нужно добавить ссылки в меню Пуск: папки Документы, Загрузки, Музыка, Изображения, Видеозаписи, Домашняя группа и/или Сеть.
- Открывать начальный экран в полноэкранном режиме. Добавленная для почитателей Windows 8, эта опция позволяет расширять меню Пуск на весь экран подобно тому, как это осуществлялось в предыдущей версии Windows.
- Показывать последние открытые элементы в списках переходов в меню “ Пуск” и на панели задач. Обязательно включите эту настройку, чтобы получить возможность быстрого перехода к часто посещаемым ресурсам как из меню Пуск, так и из списка панели задач.
Нельзя однозначно посоветовать, какие из описанных выше настроек нужно активизировать, а какие сбрасывать. Оставьте их в заданном по умолчанию состоянии или поэкспериментируйте с каждой опцией, чтобы понять, к какому эффекту они приводят. Все рассмотренные опции представлены переключателями, поэтому вы всегда сможете безболезненно вернуться к исходным настройкам, если результат их изменения вас по каким-либо причинам не удовлетворит.