Если на рабочем столе одновременно открыто несколько окон, то управление запущенными программами и приложениями превращается в непростую задачу. Окна постоянно накладываются и перекрывают друг друга, делая работу с данными обременительной и трудновыполнимой.
Чтобы еще больше запутать пользователей, многие популярные программы, такие как браузеры и офисные приложения, подобные Microsoft Word, могут запускаться одновременно в нескольких окнах.
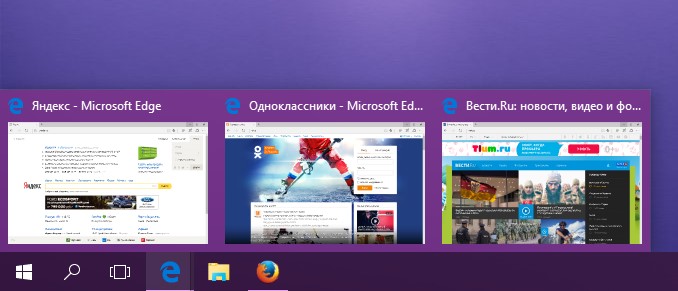
Как же справиться с большим количеством окон, открытых на рабочем столе? Разработчики Windows уже давно нашли эффективное решение, известное как панель задач. Это специальная область в нижней части рабочего стола, отслеживающая все запущенные на компьютере программы. Как показано на рисунке, она имеет вид узкой полосы, тянущейся вдоль нижнего края рабочего стола, на которой каждое открытое окно (запущенная программа или приложение) представлено собственной кнопкой.
В отличие от Windows 8, в Windows 10 панель задач всегда отображается вдоль нижнего края рабочего стола. Она видна на экране даже при переводе интерфейса в режим планшета и остается доступной при запуске приложений в полноэкранном режиме и разворачивании меню Пуск на весь экран.
Панель задач windows 10 служит площадкой для быстрого запуска популярных программ. Поместив на нее значки установленных в системе программ, с которыми планируется работать чаще остальных, вы в дальнейшем сможете запускать их всего одним щелчком, избегая поиска соответствующего названия в меню Пуск.
- Чтобы перейти к использованию программы, представленной на панели задач кнопкой, щелкните на последней. Текущая программа отображается на рабочем столе в окне, расположенном поверх всех остальных ранее открытых окон. Можете приступать к непосредственной работе в активизированной программе. Повторный щелчок на кнопке программы приводит к сворачиванию ее окна на панель задач.
- Для любой запускаемой программы или приложения на панель задач автоматически добавляется новый значок. Если вы “потеряли” одно из окон, открытых на рабочем столе, то щелкните на соответствующем значке панели задач, и необходимое вам окно отобразится поверх всех остальных окон.
- Чтобы закрыть программу или приложение, представленное кнопкой на панели задач, щелкните на ней правой кнопкой мыши и выберите в контекстном меню пункт Закрыть окно. Программа завершит свою работу так, если бы эта задача выполнялась с помощью встроенной команды Выход. (В зависимости от программы перед ее закрытием вам будет предложено сохранить результаты работы в ней.)
- Кнопки на панели задач, обозначенные в нижней части узкой синей полосой, указывают на запущенные приложения.
- Традиционно панель задач прикрепляется к нижней части рабочего стола, но допускается перемещать ее к любому его краю, освобождая место для отображения рабочих данных (что удобно при использовании широких мониторов). Совепг. если вы не можете перетащить панель задач к другому краю рабочего стола, то сначала разблокируйте ее. Для этого щелкните в пустом месте панели задач правой кнопкой мыши и выберите команду Закрепить панель задач, чтобы снять флажок напротив ее названия и разблокировать панель для дальнейшего изменения.
- Если панель задач постоянно скрывается за нижним краем рабочего стола и вас это порядком раздражает, то отменить такое поведение достаточно просто. Сначала подведите указатель мыши к нижнему краю рабочего стола, чтобы отобразить панель задач на экране. Щелкните на панели задач правой кнопкой мыши и выберите в контекстном меню команду Свойства, а затем в появившемся на экране диалоговом окне сбросьте флажок Автоматически скрывать панель задач.
- На панель задач допускается добавлять значки запуска любимых программ и приложений. В меню Пуск щелкните правой кнопкой мыши на программе или приложении (не имеет значения, на названии или плитке), значок которой нужно добавить на панель задач, и выберите в контекстном меню команду Закрепить на панели задач. Значок программы послушно отобразится на панели задач, позволяя в дальнейшем быстро запускать ее всего одним щелчком. На панели задач скопилось слишком много значков быстрого запуска программ и приложений? Щелкните на лишнем значке правой кнопкой мыши и выберите в контекстном меню команду Изъять программу из панели задач.


