Windows 10 запрашивает имя пользователя и пароль не когда попало, а только когда ей нужно точно знать, кто дает ей указания. Учетные записи пользователей снабжаются паролем в следующих случаях.
- Для доступа к OneDrive и к некоторым приложениям вам понадобится создать учетную запись Microsoft. (Вполне возможно, что у вас уже есть учетная запись Microsoft, которая обязательно защищается паролем.)
- Ваш компьютер входит в одну из локальных сетей, в которой вы имеет доступ далеко не ко всем ресурсам.
- Владелец компьютера ограничивает ваши права на управление данными, хранящимися в нем.
- За вашим компьютером работает несколько человек, и вы хотите предотвратить вход под вашим именем (и последующий просмотр ваших файлов и изменение настроек) других пользователей.
Если перечисленные выше ситуации не касаются вас и вашего компьютера, то откажитесь в своей учетной записи от установки пароля. Для этого щелкните на кнопке Изменить и оставьте поле Введите пароль здесь незаполненным, после чего щелкните на кнопке Далее.

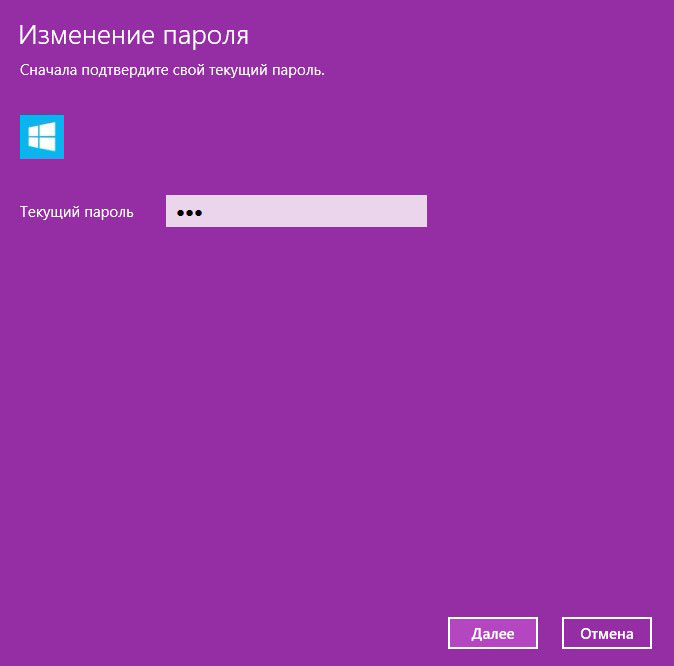
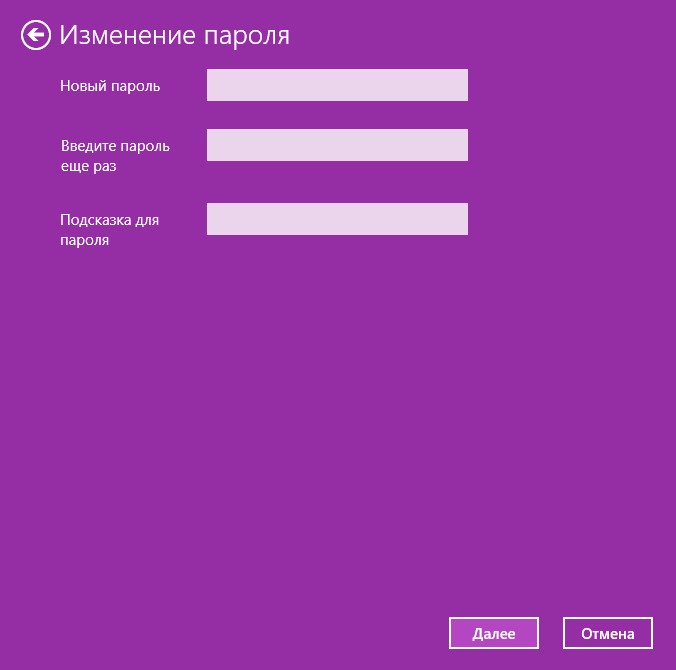
Отказавшись от подтверждения имени пользователя паролем, будьте готовы к тому, что любой пользователь сможет войти в операционную систему без вашего на то ведома. Впоследствии он сможет делать с вашими файлами все, что ему заблагорассудится, вплоть до повреждения или удаления. Если вы работаете в офисе, а не дома, то такой вариант далеко не самый дальновидный. Если вам достался компьютер с учетной записью предыдущего его владельца, то не стоит отказываться от настроенного в ней пароля.
2 способ отключить ввод пароля при запуске Windows 10
Нажмите правой кнопкой мыши меню Пуск, в появившейся вкладке нажмите Выполнить или одновременно нажав кнопки Win+R. В открывшемся диалоговом окне введите Netplwiz, а затем нажмите Ок.
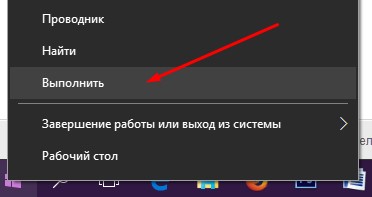
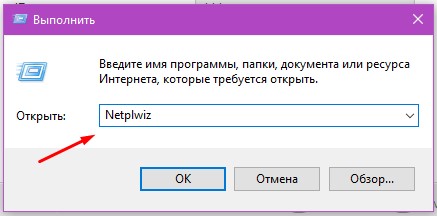
В окне «Учётные записи пользователей», выберите нужную вам учётную запись, а затем снимите флажок с опции «Требовать ввод имени пользователя и пароля». Нажмите кнопку «Применить», далее откроется окно «Автоматический вход в систему».
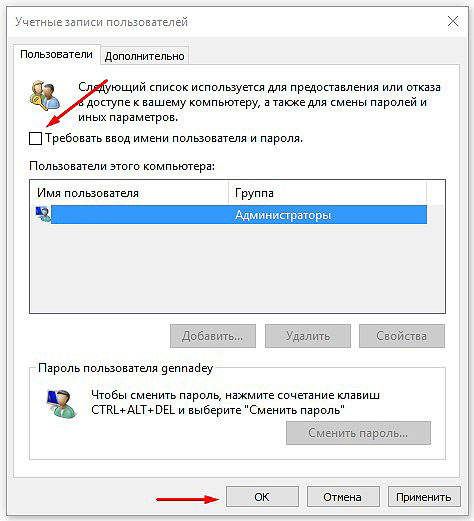
Введите пароль, и пароль подтверждения, и нажмите Ок».
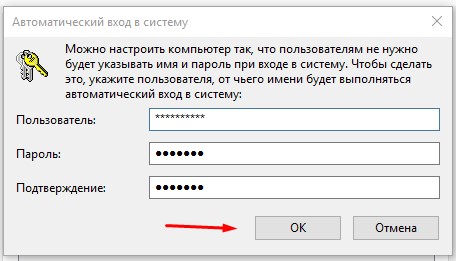
Если все сделали правильно, то больше не будет появляться окно ввода пароля при запуске Windows 10
Как отключить ввод пароля при выходе из спящего режима
Чтобы отказаться от использования пароля, не щелкайте на кнопке Изменить (в разделе Пароль), а раскройте расположенное над ней меню и выберите в нем пункт Никогда. Впоследствии операционная система перестанет запрашивать у вас учетные данные при выходе из спящего режима. Но вам придется входить в систему под своим именем при включении компьютера и загрузке Windows 10.
— Регулярная проверка качества ссылок по более чем 100 показателям и ежедневный пересчет показателей качества проекта.
— Все известные форматы ссылок: арендные ссылки, вечные ссылки, публикации (упоминания, мнения, отзывы, статьи, пресс-релизы).
— SeoHammer покажет, где рост или падение, а также запросы, на которые нужно обратить внимание.
SeoHammer еще предоставляет технологию Буст, она ускоряет продвижение в десятки раз, а первые результаты появляются уже в течение первых 7 дней. Зарегистрироваться и Начать продвижение







