Правая часть панели задач всегда переполнена значками. Если у вас хватило терпения изучить описание области уведомлений, приведенное в предыдущем разделе, то вы наверняка знаете, что многие из значков информируют о состоянии только отдельных функций компьютера.
Если же вы отобразите на экране панель Центр уведомлений, щелкнув на одноименном значке панели задач, то сможете детально ознакомиться с общими характеристиками работоспособности компьютера, а также с персональными данными пользователя, управляющего им.
На панели центра уведомлений содержится информация о последних полученных электронных письмах, выводятся важные напоминания и предоставляются другие полезные сведения. В нижней части панели вы найдете четыре плитки (кнопки), обладающие следующими функциональными возможностями.
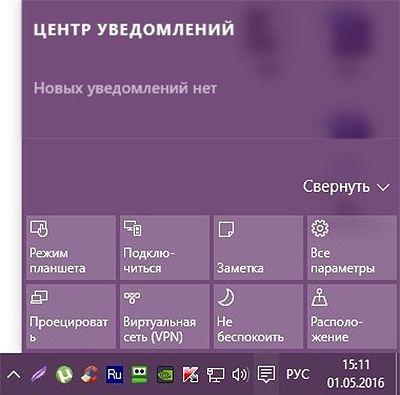
Режим планшета. Во время щелчка или нажатия переводит устройство или компьютер в режим планшета. (Режим планшета, оптимально подходящий только для планшетов, активен, если плитка имеет голубой фон.)
Подключиться. Эта команда дает указание Windows 10 установить соединение (в основном беспроводное), через которое к компьютеру можно подключить внешнее устройство. Становится полезным инструментом, если к компьютеру требуется подключить, например, беспроводной монитор или Bluetooth-наушники.
Примечание. Щелчок на этой плитке приводит к запуску приложения OneNote, позволяющего добавлять примечания к текстовым документам, изображениям, звуковым файлам и видеоматериалам.
Все параметры. Отображает экран настроек Windows 10, представленный приложением Параметры, которое заменяет собой папку Панель управления в предыдущих версиях Windows. (Для запуска приложения Параметры также можно воспользоваться одноименной командой в меню Пуск.)
— Регулярная проверка качества ссылок по более чем 100 показателям и ежедневный пересчет показателей качества проекта.
— Все известные форматы ссылок: арендные ссылки, вечные ссылки, публикации (упоминания, мнения, отзывы, статьи, пресс-релизы).
— SeoHammer покажет, где рост или падение, а также запросы, на которые нужно обратить внимание.
SeoHammer еще предоставляет технологию Буст, она ускоряет продвижение в десятки раз, а первые результаты появляются уже в течение первых 7 дней. Зарегистрироваться и Начать продвижение
Несмотря на то что по умолчанию на панели центра уведомлений отображаются только четыре плитки, всегда можно отобразить остальные скрытые плитки, если щелкнуть на надписи Развернуть, расположенной над крайней справа плиткой. То, какие еще плитки будут добавлены на панели центра уведомлений, зависит от комплектации компьютера или модели планшета. При использовании инструментов центра уведомлений примите к сведению следующие рекомендации.
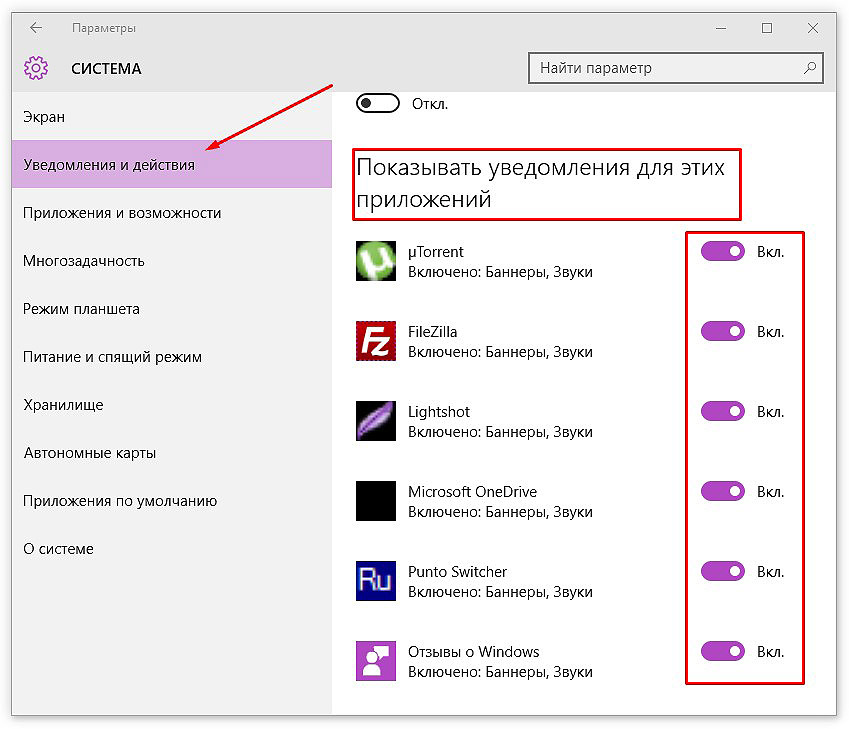
Настроить или удалить оповещения в Центр уведомлений
- Центр уведомлений иногда переполняется извещениями, в основном за прошедший день. Чтобы удалить ненужное уведомление, выделите его и щелкните на значке X, расположенном в правом верхнем его углу.
- Чтобы удалить все сообщения, отображаемые центром уведомлений, щелкните в правом верхнем углу панели на команде Очистить все.
- Пользователи планшета могут быстро отобразить на экране панель уведомлений, если проведут пальцем от правой границы экрана к его центру.
- Чтобы настроить плитки, которые отображаются в нижней части панели Центр уведомлений, щелкните на крайней справа плитке Все параметры. В окне Параметры щелкните на значке Система, а затем перейдите (на левой панели) в категорию Уведомления и действия. В этом разделе системных настроек плитки панели уведомлений обозначены как быстрые действия. Чтобы установить действие для каждой из четырех плиток, по умолчанию отображаемых на панели уведомлений, щелкайте на соответствующих значках раздела Выберите быстрое действие и указывайте в раскрывающихся меню необходимые варианты.





