Многим пользователям, особенно работающим в крупных офисах, функция ввода пароля (защиты) при входе в Windows 10, возможно придется по душе. Отлучившись, чтобы выпить кофе, они будут уверены в том, что никто посторонний в их отсутствие не сможет просмотреть их рабочие данные и переписку.
У тех, кто использует компьютер дома или работает в коллективе, в котором у пользователей нет секретов друг от друга, такое поведение операционной системы может вызывать негодование. Как и во многих других случаях, разработчики Microsoft постарались удовлетворить запросы всех пользователей. Windows 10 допускает отключить пароль при входе и при выходе компьютера из режима ожидания. Чтобы изменить поведение операционной системы при пробуждении и автоматическом включении экрана, выполните следующие действия.
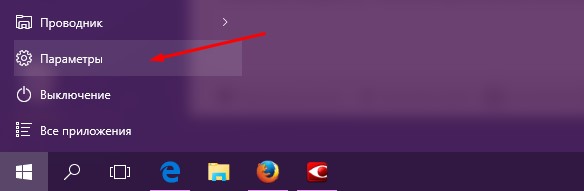
1. Откройте меню Пуск и выберите в левой его части пункт Параметры. На экране появится окно приложения Параметры.
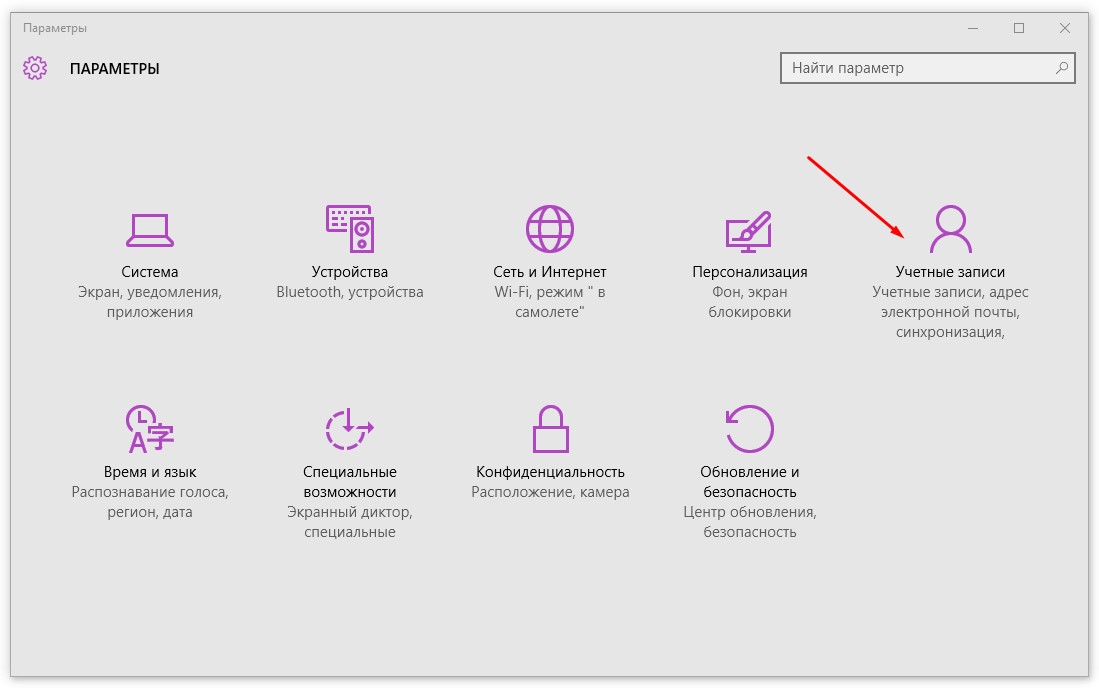
2. В окне приложения Параметры щелкните на значке категории Учетные записи, а затем на левой панели следующего окна перейдите к разделу Параметры входа.
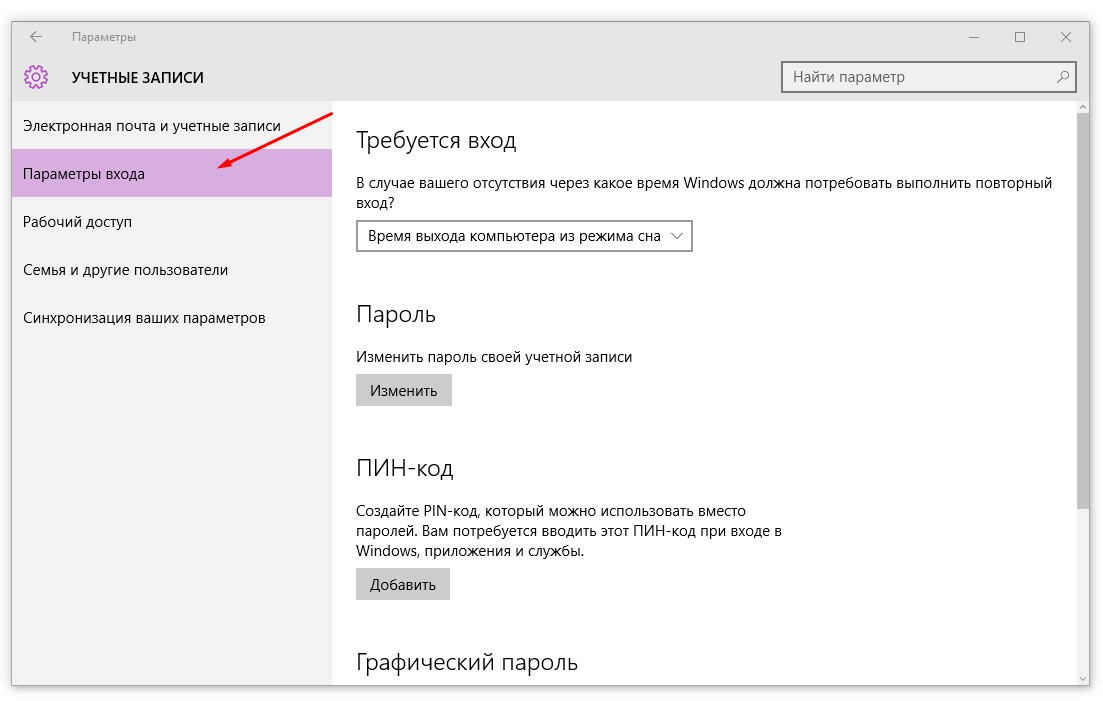
3. Щелкните на раскрывающемся списке раздела Требуется вход и выберите в нем значение Никогда.
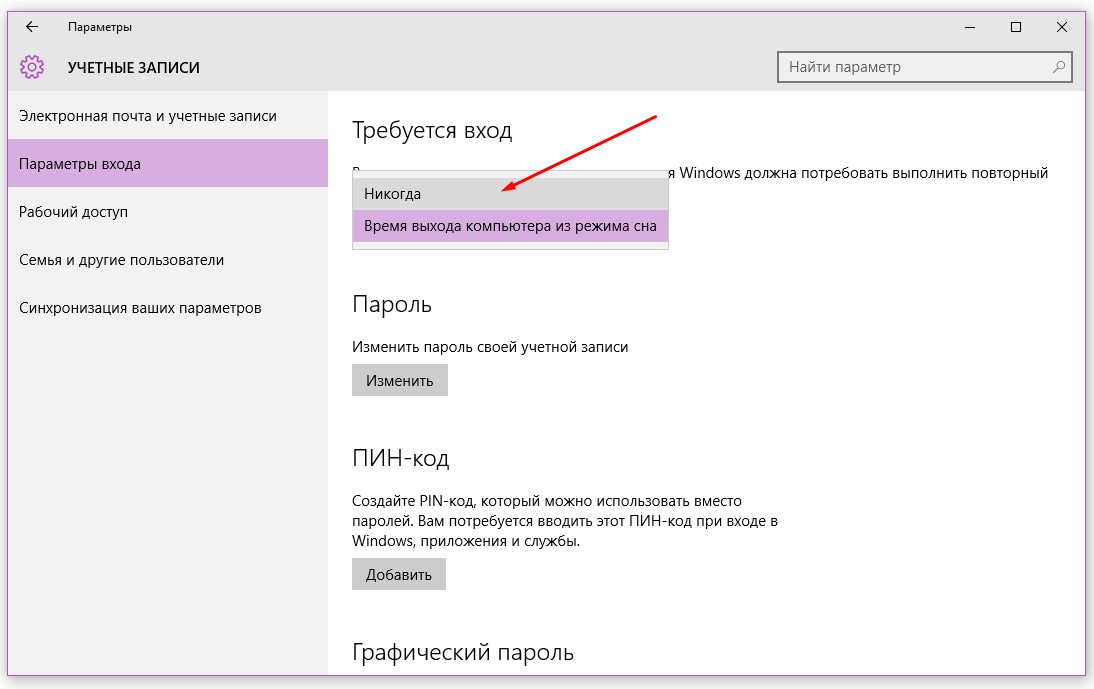
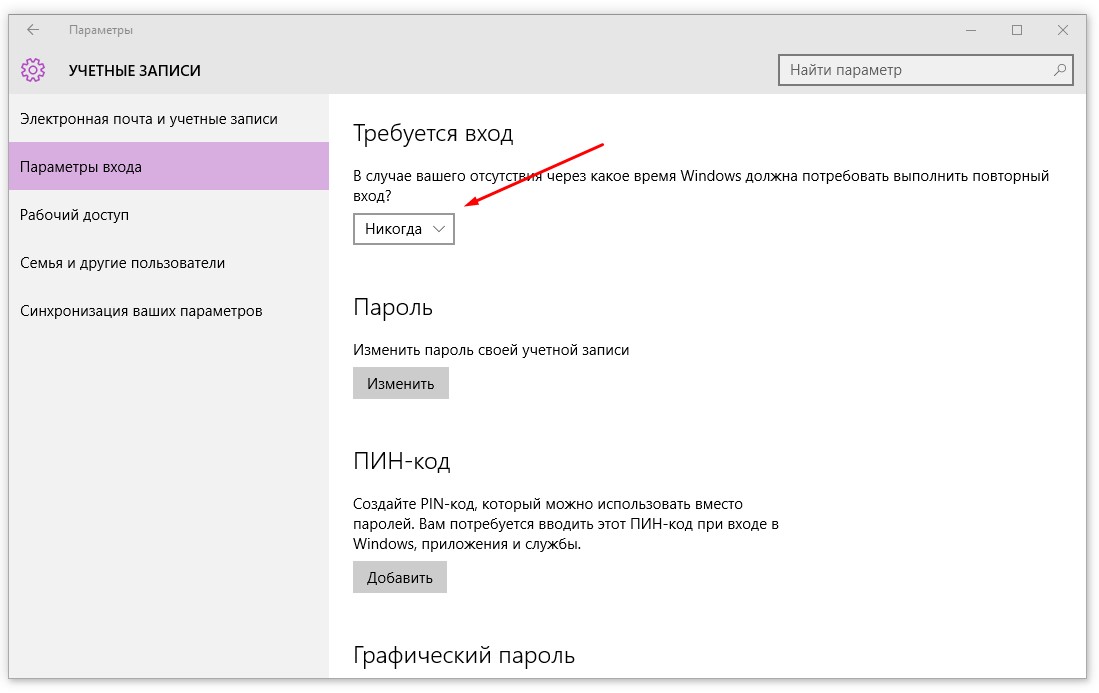 Выполнив описанные выше действия, вы упростите свою дальнейшую работу в Windows 10. Теперь после выхода компьютера из режима ожидания вы увидите на экране такую же картинку, какую наблюдали перед уходом с рабочего места. Чтобы вернуться к полноценной работе на компьютере, вводить пароль вам больше не потребуется.
Выполнив описанные выше действия, вы упростите свою дальнейшую работу в Windows 10. Теперь после выхода компьютера из режима ожидания вы увидите на экране такую же картинку, какую наблюдали перед уходом с рабочего места. Чтобы вернуться к полноценной работе на компьютере, вводить пароль вам больше не потребуется.
Но не забывайте, что в подобном случае компьютер остается незащищенным от вмешательства извне. Любой пользователь, подошедший к компьютеру, случайно или со злым умыслом, сможет просмотреть ваши файлы и переписку.
Чтобы вернуться к исходным настройкам, при которых Windows 10, выходя из режима ожидания, будет запрашивать пароль, выполните приведенные выше инструкции, выбрав в п. 3 значение Время выхода компьютера из режима сна. Изменения вступят в силу немедленно.
— Регулярная проверка качества ссылок по более чем 100 показателям и ежедневный пересчет показателей качества проекта.
— Все известные форматы ссылок: арендные ссылки, вечные ссылки, публикации (упоминания, мнения, отзывы, статьи, пресс-релизы).
— SeoHammer покажет, где рост или падение, а также запросы, на которые нужно обратить внимание.
SeoHammer еще предоставляет технологию Буст, она ускоряет продвижение в десятки раз, а первые результаты появляются уже в течение первых 7 дней. Зарегистрироваться и Начать продвижение






