Учетные записи, создаваемые для членов семьи, предполагают определенные обязанности и ограничения. На детскую учетную запись накладываются ограничения по управлению компьютером, а пользователи “взрослых” учетных записей получают возможность, сопряженную с обязанностью, отслеживать деятельность своих отпрысков не только на компьютере, но и в Интернете.
Если требуется создать учетную запись для человека, не относящегося к членам вашей семьи, то воспользуйтесь командой Добавить пользователя для этого компьютера раздела Другие пользователи. Как правило, такая учетная запись востребована при проживании вместе с вами других людей или частом посещении вашего дома близкими друзьями. Создавать разные типы учетных записей разрешено только пользователям с правами администратора.
1. Откройте меню Пуск и выберите команду Параметры.
2. В окне программы Параметры щелкните на значке Учетные записи. Окно настроек учетных записей, позволяет не только добавить новые учетные записи разных типов, но и изменить существующие учетные записи. В текущем разделе настроек изменяются параметры собственной учетной записи. Для этого на левой панели щелкните на элементе Ваша учетная запись. На следующей странице настроек вы сможете, например, изменить пароль доступа к своей локальной учетной записи или даже перейти от использования локальной учетной записи к учетной записи Microsoft.
3. На левой панели щелкните на команде Семья и другие пользователи. (Если учетная запись создается для кого-то, не являющегося членом вашей семьи, то сразу переходите к п. 5 текущих инструкций.) На правой панели страницы Семья и другие пользователи, содержатся команды создания учетных записей двух основных типов: членов вашей семьи и остальных людей. Чтобы создать учетную запись для членов семьи, перейдите к следующему пункту; чтобы узнать, как создавать стандартную учетную запись для остальных пользователей, перейдите к п. 5.
— Регулярная проверка качества ссылок по более чем 100 показателям и ежедневный пересчет показателей качества проекта.
— Все известные форматы ссылок: арендные ссылки, вечные ссылки, публикации (упоминания, мнения, отзывы, статьи, пресс-релизы).
— SeoHammer покажет, где рост или падение, а также запросы, на которые нужно обратить внимание.
SeoHammer еще предоставляет технологию Буст, она ускоряет продвижение в десятки раз, а первые результаты появляются уже в течение первых 7 дней. Зарегистрироваться и Начать продвижение
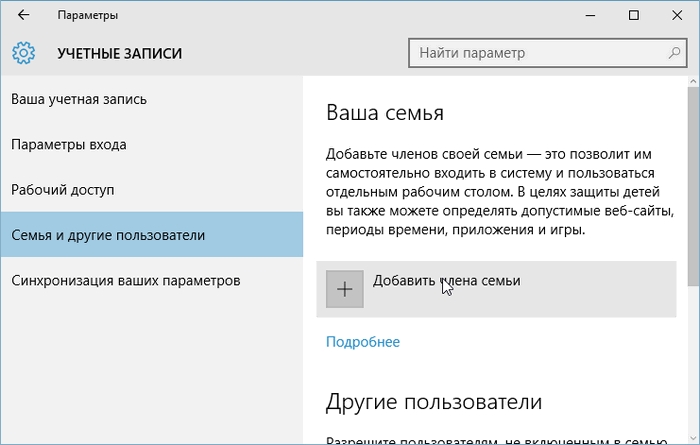
4. Щелкните на кнопке Добавить члена семьи и следуйте приведенным ниже инструкциям, чтобы отправить приглашение человеку, для которого создается учетная запись на вашем компьютере. На экране появится диалоговое окно, в котором указывается тип создаваемой учетной записи. Установите один из двух переключателей, чтобы указать, кто является владельцем учетной записи: ребенок или взрослый член семьи. В расположенном ниже поле введите почтовый адрес, по которому будет отправлено приглашение. Рассмотрите следующие варианты.
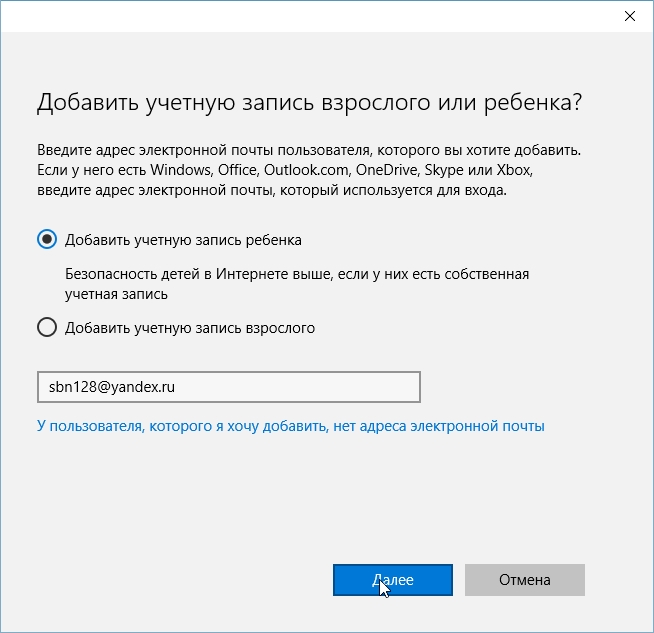
- Если вам известен точный адрес пользователя, то введите его в поле Введите его адрес электронной почты, а затем щелкните на кнопке Далее. (Если указанный адрес не представляет учетную запись Microsoft, то вам будет предложено создать таковую.)
- Если вам не известен адрес электронной почты пользователя, которому нужно отправить приглашение, то щелкните на ссылке У пользователя, которого я хочу добавить, нет адреса электронной почты. Вы будете перенаправлены на страницу создания учетной записи Microsoft, в процессе чего создается в том числе новый почтовый ящик.
Независимо от выбранного варианта взрослый или ребенок получит электронное письмо с приглашением на его включение в семью пользователей на вашем компьютере. Как только приглашение будет принято, создаваемая вами учетная запись будет добавлена в общий список.
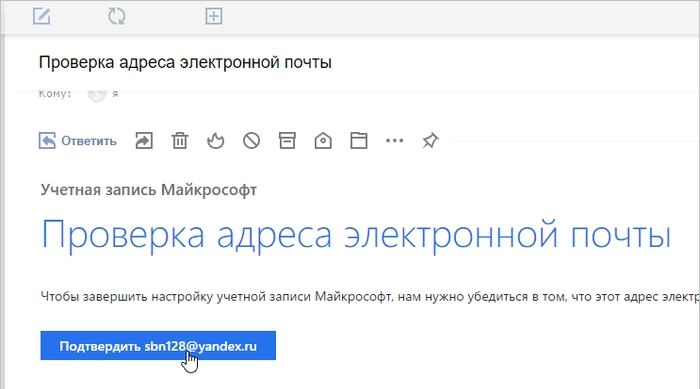
Если ваше приглашение будет проигнорировано или если ответ на него придет позже, чем через 14 дней с момента отправки, то процесс добавления новой учетной записи прервется. (Если пользователь решит принять предложение более чем через две недели, то вам придется отправить ему повторное приглашение.)
На этом создание учетной записи для членов вашей семьи завершено. Чтобы добавить учетную запись для человека, не относящегося к вашей семье, перейдите к п. 5.
5. Щелкните на команде Добавить пользователя для этого компьютера. Для продолжения вам будет предложено указать способ входа нового пользователя в операционную систему. Если у добавляемого пользователя есть учетная запись Microsoft, то введите ее адрес электронной почты. Конечно, Microsoft настаивает на входе в систему с помощью собственной учетной записи, но у вас всегда есть запасной вариант.
- Учетная запись Microsoft. Без учетной записи Microsoft вы не получите доступ ко многим сервисам Windows 10. Учетная запись Microsoft представляется всего одним параметром — адресом электронной почты, который является вашим пропуском в мир Windows 10. Только владельцы учетных записей такого типа получают возможность загружать и устанавливать приложения из электронного магазина Windows, сохранять данные в облачном хранилище Microsoft, известном как OneDrive, а также получать от компании всевозможные бонусы. Чтобы создать учетную запись, перейдите к п. 6.
- Локальная учетная запись. Применяется людьми, которые не заинтересованы в привилегиях, предоставляемых учетной записью Microsoft. Учетная запись такого типа позволяет успешно использовать компьютер в собственных целях без сторонней помощи. Для создания локальной учетной записи щелкните на ссылке Добавить пользователя без учетной записи Microsoft и перейдите к п. 7.
Не можете определиться с типом учетной записи? Создавайте локальную. Конечно, вы не получите доступа к специальным функциям Windows, хотя в случае необходимости всегда сможете преобразовать ее в учетную запись Microsoft.
6. Введите в поле Электронная почта или телефон адрес электронной почты владельца новой учетной записи вашего компьютера (предполагая, что он представляет учетную запись Microsoft), после чего щелкните на кнопке Далее и на кнопке Готово. Все добавленные учетные записи автоматически представляются на экране входа в систему.
Чтобы войти в систему под новой учетной записью, достаточно щелкнуть на соответствующем аватаре на экране входа в систему, а затем на поле, расположенном под адресом электронной почты, и ввести пароль для учетной записи Microsoft. Windows 10 удостоверится в соответствии пароля текущей учетной записи Microsoft и только после этого предоставит доступ к компьютеру.
— Разгрузит мастера, специалиста или компанию;
— Позволит гибко управлять расписанием и загрузкой;
— Разошлет оповещения о новых услугах или акциях;
— Позволит принять оплату на карту/кошелек/счет;
— Позволит записываться на групповые и персональные посещения;
— Поможет получить от клиента отзывы о визите к вам;
— Включает в себя сервис чаевых.
Для новых пользователей первый месяц бесплатно. Зарегистрироваться в сервисе
7. В нижней части окна щелкните на ссылке У пользователя, которого я хочу добавить, нет адреса электронной почты. Осознав, что вы отказываетесь от использования учетной записи Microsoft в пользу локальной учетной записи, Windows 10 предпримет последнюю попытку вернуть вас на путь истинный, отобразив окно Создать учетную запись Microsoft.
8. Щелкните внизу окна на ссылке Добавить пользователя без учетной записи Microsoft. Тем самым вы еще раз подтверждаете свое неуклонное решение использовать локальную учетную запись. (В конце концов, вы всегда можете преобразовать ее в учетную запись Microsoft.)
Наконец, на экране появится окно создания локальной учетной записи, запрашивающее имя пользователя (название учетной записи), пароль и подсказку, востребованную при восстановлении утраченного пароля.
9. Придумайте для локальной учетной записи регистрационное имя, пароль (и при необходимости подсказку), а затем щелкните на кнопке Далее. Обычно в качестве регистрационного используется имя или прозвище пользователя. Не утруждайте себя придумыванием сложного пароля: пользователь сможет изменить его при первом же входе в систему.
10. Щелкните на кнопке Готово. Известите пользователя о выбранном для него регистрационном имени и пароле. Найти название своей учетной записи пользователь сможет в левом нижнем углу экрана входа в Windows 10.
Следуя приведенным выше инструкциям, вы добавите стандартную учетную запись, независимо от того, проходила регистрация с помощью учетной записи Microsoft или создавалась локальная учетная запись. Впоследствии вы всегда сможете преобразовать ее в учетную запись администратора, о чем рассказывается в следующем разделе.


















