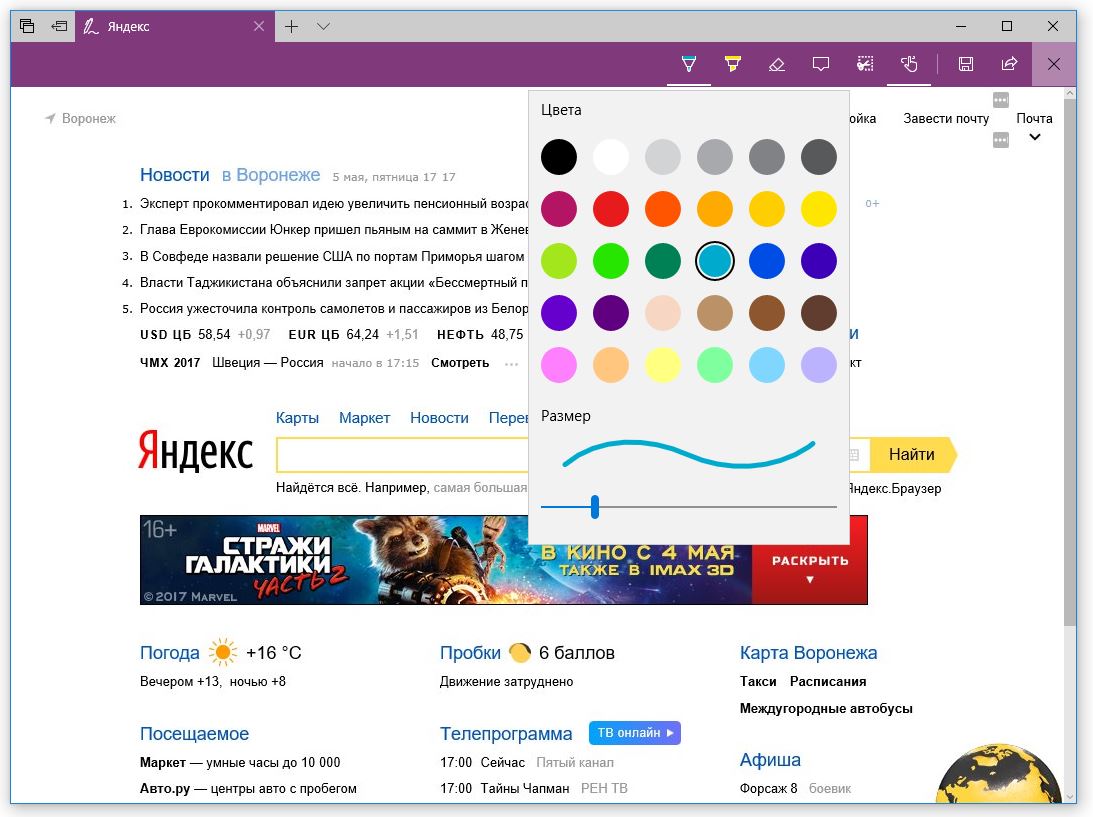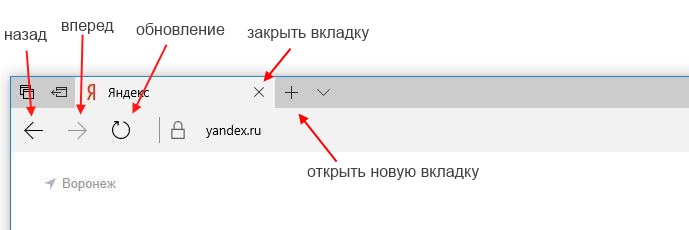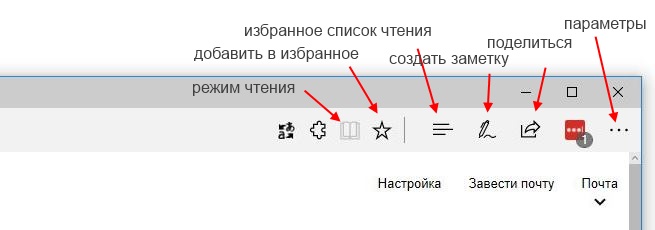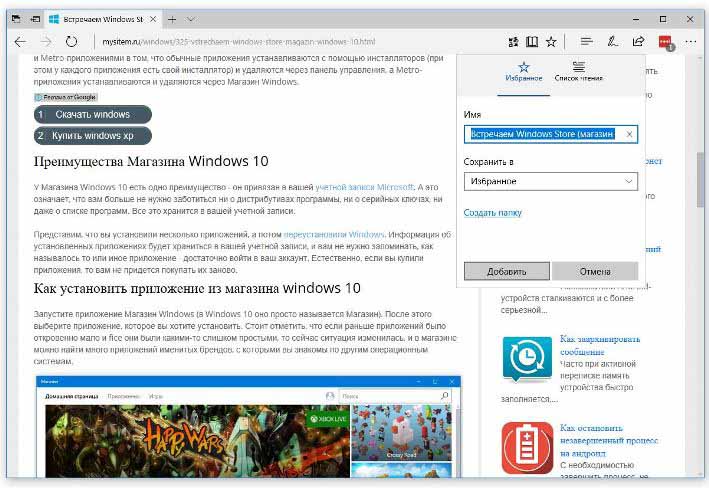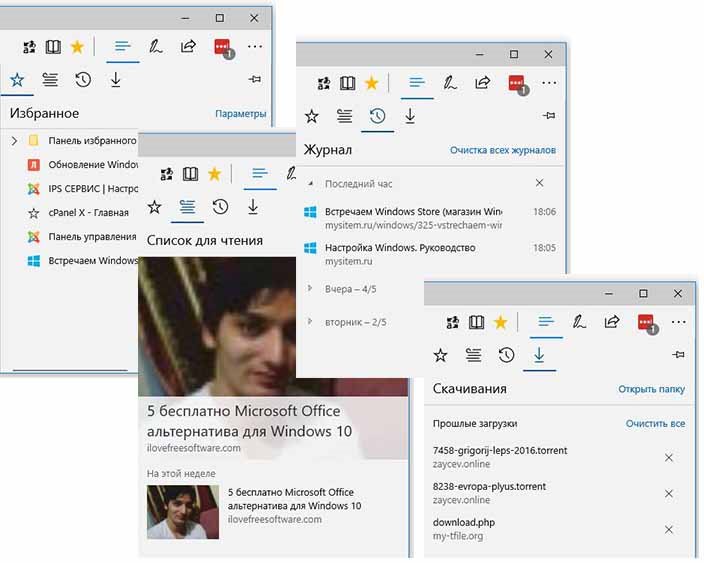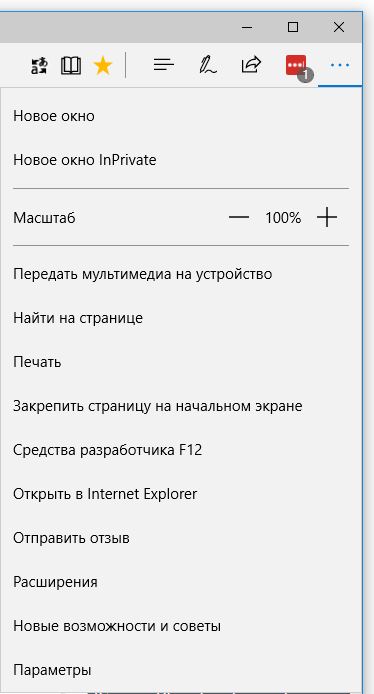По умолчанию в Windows 10 используется браузер, разработанный, как уверяют в Microsoft, с нуля. Это браузер windows 10 Edge. Как создать идеальный браузер? Нужно взять имеющийся (Internet Explorer), выбросить из него все лишнее и старое, а то, что осталось, - переписать заново. Так и получился браузер Edge, известный ранее под кодовым названием Project Spartan.
Ради справедливости нужно отметить, что в составе «десятки» есть и старый, добрый (или не совсем добрый?) браузер Internet Explorer 11. От него пока отказаться невозможно, поскольку есть много приложений, «заточенных» только под IE. Возможно, данная версия будет последней, но поживем - увидим.
Первые впечатления от нового браузера довольно хорошее. Может быть, кому-то его функционал покажется спартанским, не зря его сначала называли Project Spartan. Ведь из него «вырезано» все лишнее, не имеющее отношения к самому браузеру и просмотру веб-страниц. Минимум настроек, быстрая работа, нет эффекта «торможения», как в случае с Internet Explorer, в общем, возвращаться к IE или переходить на какой-то сторонний браузер уже не хочется.
При этом никто не запрещает вам установить браузер, к которому вы привыкли (например, тот же Chrome). Что же касается лично меня, то пока я буду использовать новый браузер. Он мне напоминает первые выпуски Chrome - тогда «хром» летал, а сейчас только того и делает, что «поедает» мою оперативную память. Не то чтобы мне было ее жалко, но считаю, что когда браузер потребляет 700-800 Мб «оперативки» - это перебор.
Edge Браузер - Знакомство
С одной стороны, в Edge нет ничего революционного или космического. Он похож на остальные браузеры, какие-то черты заимствованы из IE, некоторые - из других браузеров. Но кое-что есть, чего не могут другие браузеры. Например, вы можете рисовать на веб-страницах. Да, начнем главу, посвященную браузеру, именно с этой функции. Ведь, согласитесь, было бы банально начинать ее со слов «введите URL в строку адреса и нажмите Enter».
Создание заметки
Нажмите кнопку для создания заметки. Обратите внимание, поверх адресной строки появляется новое меню фиолетового цвета с инструментами.
Пользователю для создания заметки доступны два инструмента - Перо и Маркер. Выберите один из них и нарисуйте или выделите то, что вам понравилось и вы хотите выделить на веб-странице. Щелкните по инструменту еще раз, и откроется небольшое окошко, где вы можете выбрать цвет и размер для инструмента.
Стереть лишнее позволяет инструмент Ластик. Также у вас есть возможность создать текстовую заметку и обрезать часть страницы. Сохранить результат вашего труда можно с помощью кнопки Сохранить, а с помощью кнопки Поделиться можно переслать его другу. Когда закончите, нажмите кнопку Выход для выхода из режима заметки.
— Регулярная проверка качества ссылок по более чем 100 показателям и ежедневный пересчет показателей качества проекта.
— Все известные форматы ссылок: арендные ссылки, вечные ссылки, публикации (упоминания, мнения, отзывы, статьи, пресс-релизы).
— SeoHammer покажет, где рост или падение, а также запросы, на которые нужно обратить внимание.
SeoHammer еще предоставляет технологию Буст, она ускоряет продвижение в десятки раз, а первые результаты появляются уже в течение первых 7 дней. Зарегистрироваться и Начать продвижение
Вот теперь можно перейти к рассмотрению функций браузера. Собственно, все стандартно. Каждая веб-страница отображается на отдельной вкладке окна браузера. Для создания новой вкладки используется кнопка +, а для закрытия текущей - кнопка X. Существуют кнопки Назад, Вперед и Обновить, как и во всех остальных браузерах. Основные элементы браузера представлены на рисунке ниже.
Режим чтения позволяет открыть страницу в представлении, удобном для чтения (такую возможность поддерживают на данный момент не все страницы). Нажав кнопку добавления в избранное или комбинацию клавиш Ctrl + D, вы можете добавить текущую страницу или в Избранное, или в Список для чтения.
Кнопка Поделиться позволяет отправить текущую страниц вашему другу с помощью одного из установленных в системе приложений.
Концентратор в браузере Edge
Еще одна новинка — это Концентратор. Он объединяет в себе список избранных страниц, список для чтения, журнал (историю посещений) и список загрузок. Первая вкладка Концентратора — это как раз список избранных страниц, в который мы добавили ранее несколько страниц. Удалить страницу из избранного достаточно просто - щелкните на ней правой кнопкой мыши и выберите команду Удалить. Команда Импорт избранного позволяет импортировать избранное из Internet Explorer. Она пригодится пользователям, которые ранее использовали IE и обновились до Windows 10. В «десятке» вы вряд ли будете использовать IE, поскольку есть Edge.
Вторая вкладка — это список для чтения. В него добавляются статьи, которые вы хотите прочитать позже. По сути то же самое Избранное, но немного Другая категория. Разница между Избранным и Списком для чтения в том, что последний немного иначе представляет сам список страниц.
Третья кнопка на панели Концентратора - журнал. В него заносятся просмотренные ранее страницы (рис. 6.9). Для очистки всех журналов нужно щелкнуть по ссылке Очистка всех журналов. Очень удобно - больше не нужно бродить по параметрам браузера и искать нужную кнопку.
Последняя кнопка отображает список всех загруженных файлов. Ссылка Открыть папку открывает папку загрузок, обычно это C:\Users\<MMH>\ Downloads (или С:\Пользователи\<имя>\Загрузки - оба эти пути эквивалентны независимо от языковой версии Windows).
— Разгрузит мастера, специалиста или компанию;
— Позволит гибко управлять расписанием и загрузкой;
— Разошлет оповещения о новых услугах или акциях;
— Позволит принять оплату на карту/кошелек/счет;
— Позволит записываться на групповые и персональные посещения;
— Поможет получить от клиента отзывы о визите к вам;
— Включает в себя сервис чаевых.
Для новых пользователей первый месяц бесплатно. Зарегистрироваться в сервисе
Меню браузера Edge
Кнопка Меню вызывает меню браузера, содержащее следующие пункты:
- Новое окно — открывает новое окно.
- Новое окно InPrivate — открывает приватное окно. Сайты, открытые в этом окне, не будут вноситься в журнал. Помните, что этот режим не изменит ваш IP-адрес и не зашифрует передаваемые данные. Это означает, что удаленный сервер будет видеть ваш 1Р-адрес, а ваш провайдер будет видеть, какие сайты вы посещаете. Если вам нужна действительно анонимность с сокрытием IP-адреса и шифрованием передаваемых данных, используйте проект Tor Project, рассмотрение которого выходит за рамки этой книги.
- Масштаб — в этом меню вы найдете команды изменения масштаба страницы. Масштаб можно изменить и с помощью клавиатуры — нажмите комбинацию клавиш <Ctrl>+<+> для увеличения масштаба и <Ctrl>+<-> для его уменьшения.
- Найти на странице — поиск не в Интернете, а на открывшейся странице.
- Печать — позволяет распечатать страницу.
- Закрепить на начальном экране — создает значок в главном меню для быстрого доступа к текущей странице.
- Средства разработчика F12 — открывает средства разработчика. Также открыть средства разработчика можно нажатием клавиши F12 на клавиатуре.
- Открыть в Internet Explorer — если страница некорректно отображается, вы можете попытаться открыть ее в IE.
- Отправить отзыв — позволяет отправить отзыв о странице, например, если она неправильно отображается в Edge.
- Настройки — открывает панель с настройками браузера.
Настройки Edge
А сейчас пользователи Internet Explorer и других браузеров будут шокированы. Давайте вспомним окно параметров IE или Firefox. Много параметров, размещенных на множестве разных вкладок, а в Firefox и Chrome есть и редакторы настроек, подобные реестру Windows. Такое впечатление, что открыл не приложение для просмотра веб-страниц, а целую операционную систему.
Выберите из меню Edge команду Настройки. И посмотрите настройки браузера.
В настройках вы можете:
- Выбрать тему оформления браузера - светлую или темную.
- Включить/выключить отображение панели избранного (ее можно включить на большом мониторе, чтобы было удобнее работать с избранным).
- Импортировать избранное из другого браузера.
- Задать, какая страница будет открываться при запуске Edge.
- Определить, что будет отображаться в окне создания новой вкладки. Для экономии трафика рекомендуется выбрать вариант Пустая страница - вдруг вы используете Edge на планшете с дорогим ЗС-доступом к Интернету.
- Очистить данные браузера.
- Выбрать стиль для просмотра текста в режиме чтения.
- Изменить размер шрифта в режиме чтения.
Нажав кнопку Просмотреть дополнительные параметры (она появится внизу страницы настроек), вы сможете просмотреть и установить дополнительные параметры. Но и этих параметров немного:
- будет ли отображаться кнопка домашней страницы;
- будут ли блокироваться всплывающие окна;
- можно ли использовать проигрыватель Flash Player;
- можно ли использовать режим клавишной навигации;
- будет ли браузер предлагать сохранять пароли;
- какая поисковая машина будет использоваться по умолчанию;
- будут ли блокироваться файлы Cookie;
- будет ли включен фильтр SmartScreen, оберегающий вашу систему от вредоносных сайтов.
Вот и все параметры. Их немного, зато все по делу. Лично мне нравится такой подход, когда ничего лишнего. Нельзя задать размер кэша, как в Firefox? А зачем? Нет средств управления сертификатами? Так ведь для этого используется консоль mmc, и обычному пользователю они не нужны. А раз они вам нужны, тогда вы — не совсем обычный пользователь и вы должны знать, как использовать mmc.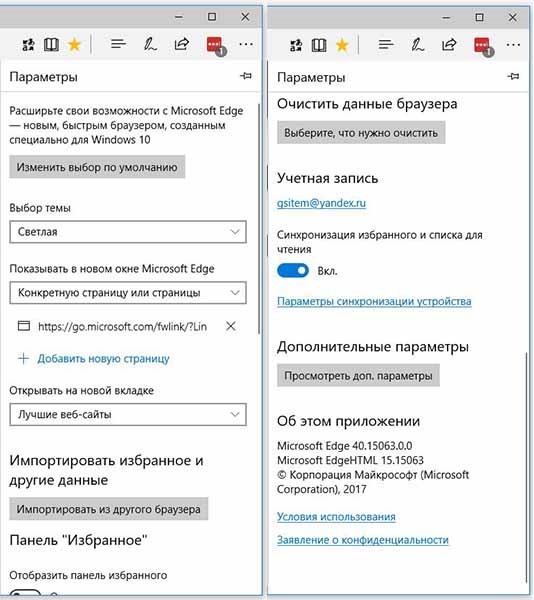
Несколько слов напоследок
Весь основной функционал в браузере Edge, как было показано, имеется. Есть даже такие функции, которых нет в других браузерах. Взять те же заметки или режим лучших веб-сайтов, отображающий лучшие сайты на интересные темы при создании вкладки. Довольно неплохое решение, особенно если вы не знаете, что бы вам хотелось прочитать.
Но всегда найдутся недовольные и будут ругать браузер за отсутствие каких-либо функций из мезозойской эры. Но не будем об этом. Настраивайтесь на позитив и привыкайте к новому браузеру. Если он таки вам не понравится, никто не запрещает установить Chrome или Firefox.