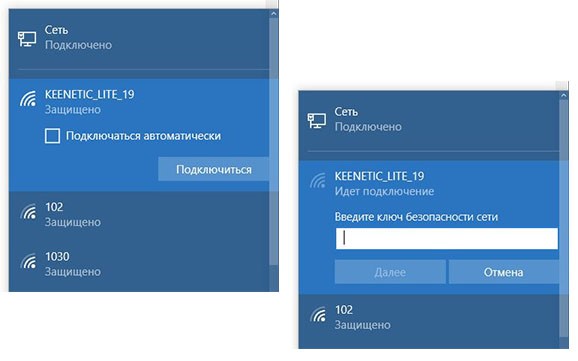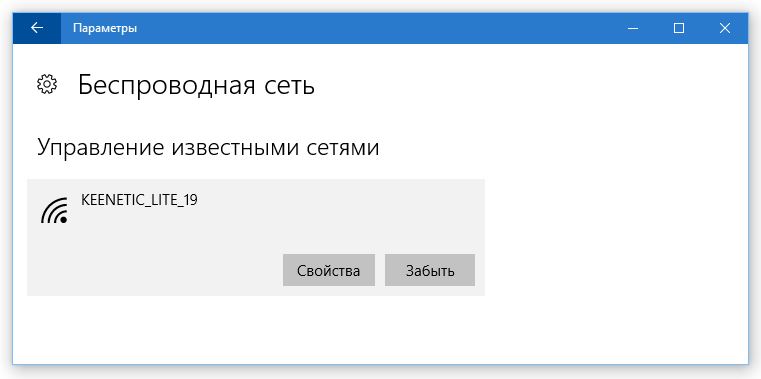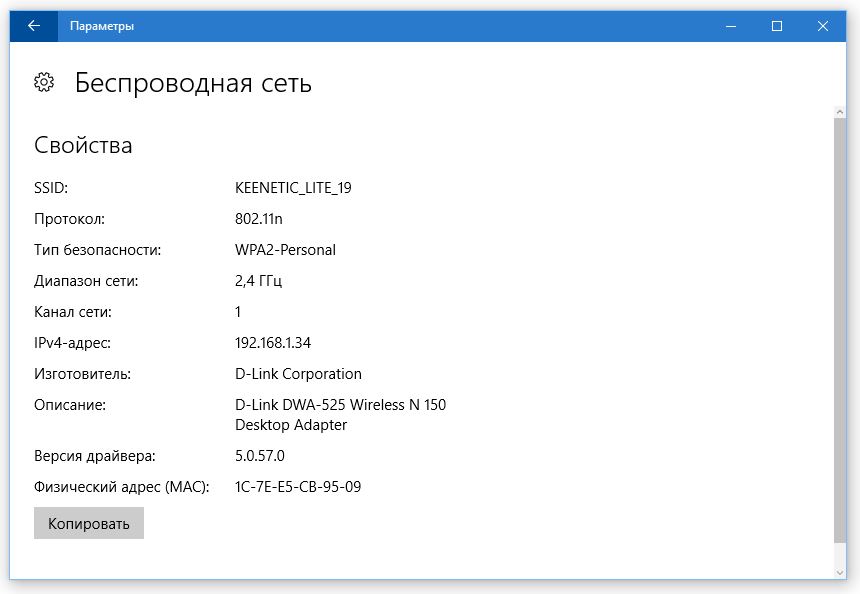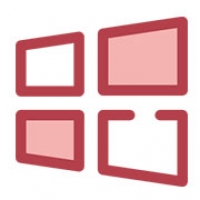Существуют самые разные способы подключения к Интернету - от обычного dialup-модема до спутниковой связи. Но в последнее время все эти подключения сводятся к двум типам - подключение по беспроводной сети Wi-Fi и подключение по локальной сети Ethernet.
Подключение к беспроводной сети используется сейчас практически везде - дома, в офисе, в ресторане, в библиотеке, в отеле, в аэропорте, на вокзале и т.д. Все, что нужно, - это иметь Wi-Fi адаптер и знать пароль от Wi-Fi сети.
Подключение по локальной сети Ethernet используется реже. В основном оно используется или в офисе, или дома в непосредственной удаленности от Wi-Fi- маршрутизатора. Дома вы не будете тянуть кабели через всю квартиру. Во-первых, это хлопотно, во-вторых, не хочется делать ремонт, а в-третьих, не всегда возможно. Часто стены такие, что через них все слышно, но нельзя забить гвоздь. Чтобы сделать в стене отверстие для Ethernet-кабеля, понадобится перфоратор, а он, поверьте, стоит дороже Wi-Fi-адаптера. Совсем другое дело, когда Wi-Fi-маршрутизатор стоит недалеко, например, на одном столе с одним из компьютеров. Тогда можно этот компьютер подключить по Ethernet-сети. Как правило, это будет стационарный компьютер, поскольку вряд ли вы будете «сажать на привязь» ноутбук.
Все остальные способы, такие как DSL, РРРоЕ сведены на нет благодаря распространению домашних Wi-Fi-сетей. Е1апример, ваш провайдер предоставляет доступ к Интернету по DSE (Digital Subscriber Line). Вам нужно купить маршрутизатор Wi-Fi с поддержкой DSL. Телефонный кабель подключается к маршрутизатору и производится его настройка, а дальше, для всех компьютеров вашей сети настройка подключения к Интернету сводится лишь к настройке Wi-Fi.
Да, у сетей Wi-Fi есть недостатки. Прежде всего, это то, что физически все компьютеры используют для передачи данных одну среду - один радиоканал на определенной частоте. Получается, что если на одном компьютере будет запущен Torrent-клиент, загружающий ваш любимый сериал, то скорость доступа к интернет на всех остальных будет снижена. Но это явление временное, можно и потерпеть. Тем более что, может быть, вы и не почувствуете этого замедления - протоколы современные, скорость доступа к Интернету (от вашего роутера до провайдера) высокая и т.д. К тому же, если у вас много клиентов, то можно купить маршрутизатор с несколькими антеннами. Одна антенна будет работать на прием, другая - на передачу. Чем больше антенн, тем выше скорость доступа. Максимальное число антенн - 6, но чаще всего в продаже встречаются маршрутизаторы с одной или двумя антеннами. Если будете покупать маршрутизатор, покупайте его с двумя съемными антеннами. Когда появится необходимость, вы сможете легко заменить их на более дорогие и качественные, что позволит охватить беспроводной сетью большую зону.
С другой стороны, все недостатки легко перекрываются достоинствами - простота настройки, возможность подключения к сети самых разных устройств - ноутбуков, планшетов, смартфонов и стационарных компьютеров, а также многих бытовых устройств - телевизоры сейчас и то оснащены возможностью подключения к беспроводной сети.
— Регулярная проверка качества ссылок по более чем 100 показателям и ежедневный пересчет показателей качества проекта.
— Все известные форматы ссылок: арендные ссылки, вечные ссылки, публикации (упоминания, мнения, отзывы, статьи, пресс-релизы).
— SeoHammer покажет, где рост или падение, а также запросы, на которые нужно обратить внимание.
SeoHammer еще предоставляет технологию Буст, она ускоряет продвижение в десятки раз, а первые результаты появляются уже в течение первых 7 дней. Зарегистрироваться и Начать продвижение
Подключение по беспроводной сети Wi-Fi
Установка Wi-Fi адаптера
Стационарные компьютеры не оснащены адаптерами Wi-Fi, поэтому для каждого такого компьютера придется раскошелиться еще и на Wi-Fi-адаптер. Благо, стоят они дешево. Если зона действия сети небольшая, например квартира с площадью 60—100 кв. м., то можно смело покупать самый дешевый адаптер со встроенной антенной (визуально они напоминают флешку).
Если же у вас частный дом и нужно подключение с большего расстояния, например, вы надумали установить компьютер в гараже или флигеле, тогда желательно купить адаптер с внешней антенной. Адаптер подключается к USB-порту, а к нему подключается внешняя антенна на подставке. Ее можно расположить так, чтобы качество сигнала было максимально возможным. Иногда существенная разница есть даже, если сдвинуть антенну в сторону всего на десять сантиметров. Установка адаптера проблем не составляет. Просто подключите его к USB Windows определит и установит его.
Подключение к беспроводной сети
После установки адаптера (если она была нужна, конечно) откройте окно Параметры, перейдите в раздел Сеть и Интернет, Wi-Fi. Вы увидите список доступных беспроводных сетей. Выберите сеть, к которой вы хотите подключиться, и нажмите кнопку Подключиться, после этого нужно будет ввести пароль Wi-Fi. Если это ваша сеть, то вы наверняка его знаете, а вот если нет, тогда пароль можно будет узнать у администратора сети.
Выберите сеть, к которой вы хотите подключиться, и нажмите кнопку Подключиться, после этого нужно будет ввести пароль Wi-Fi. Если это ваша сеть, то вы наверняка его знаете, а вот если нет, тогда пароль можно будет узнать у администратора сети.
— Разгрузит мастера, специалиста или компанию;
— Позволит гибко управлять расписанием и загрузкой;
— Разошлет оповещения о новых услугах или акциях;
— Позволит принять оплату на карту/кошелек/счет;
— Позволит записываться на групповые и персональные посещения;
— Поможет получить от клиента отзывы о визите к вам;
— Включает в себя сервис чаевых.
Для новых пользователей первый месяц бесплатно. Зарегистрироваться в сервисе
Осталось дождаться подключения к сети. Чтобы отключиться от сети, к которой вы подключены, выделите ее и нажмите Отключиться. Можно также щелкнуть на значке компьютера или Wi-Fi в системном трее, вы тоже увидите список сетей. Далее алгоритм тот же - щелкните по сети для подключения к ней или для отключения от нее.
Заставляем Windows забыть сеть Wi-Fi
Бывает так, что Windows подключается не к той сети. Например, раньше вы подключались к сети соседа, а потом дождались, пока установят Интернет у вас, и развернули собственную Wi-Fi-сеть. Однако Windows продолжает подключаться к соседской сети. Можно, конечно, попросить соседа сменить пароль, а можно заставить Windows забыть сеть.
Для этого в разделе Wi-Fi перейдите по ссылке Управление параметрами сети Wi-Fi, далее промотайте страницу, пока не увидите список сетей, к которым вы подключались, щелкните на одной из сетей и нажмите кнопку Забыть.
Получение информации о сети
Перейдите по ссылке Дополнительные параметры сети в разделе Wi-Fi. Здесь вы можете сделать беспроводную сеть лимитной. По такой сети не будут работать обновления Windows.
Также в этом разделе вы сможете просмотреть физический (MAC) адрес сетевого адаптера, IP-адрес, назначенный вашему устройству, IP адрес сервера DNS (как правило, это ваш маршрутизатор), протокол беспроводной сети (обычно это 802.1 In), а также тип безопасности (в современных сетях используется WPA2-Personal).