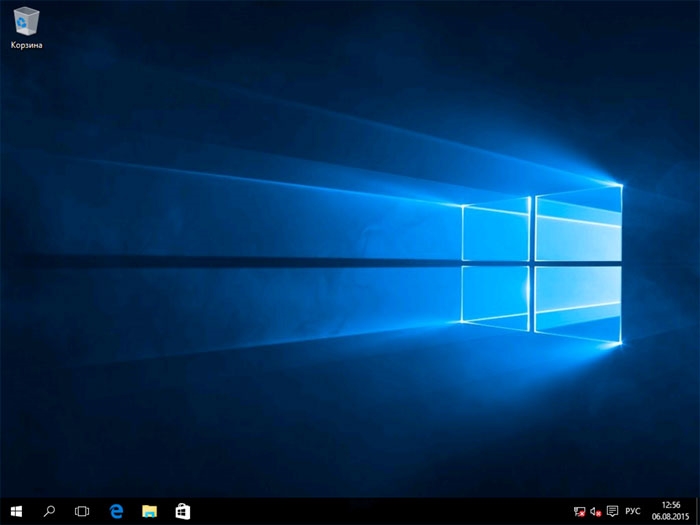Здесь мы рассмотрим как установить windows 10 с загрузочного диска и как установить windows 10 с флешки. И то, и другое можно сделать из специальных файлов-«образов» формата ISO, которые можно скачать, как с официального сайта Microsoft, так и с пиратских трекеров.
Скачать Windows 10 с официального сайта
Скачивание осуществляется с помощью приложения «Программа установки Windows 10».
![]() Скачать Windows 10 - 32 разрядная версия
Скачать Windows 10 - 32 разрядная версия
![]() Скачать Windows 10 - 64 разрядная версия
Скачать Windows 10 - 64 разрядная версия
После того как Вы скачали программу установки MediaCreationTool, Вам необходимо создать загрузочный DVD - диск или USB - флешку. Ознакомится с инструкцией, как создать загрузочный DVD диск для Windows 10 пройдите по ссылке.
Установить windows 10 с USB - флешки или DVD - диска
1. Чтобы установить windows 10 с флешки, вставьте USB-накопитель в компьютер, включите его и сразу после появления на экране логотипа системной платы нажмите кнопку F12 (для надежности стоит повторить несколько раз).
2. После этого должно появиться меню загрузки, в котором будут перечислены все накопители, установленные на вашем компьютере. Вставьте загрузочный диск или флешку с Windows 10, выберите с помощью стрелочек на клавиатуре строчку DVD или USB-накопитель и нажмите Enter.
3. В случае появления на экране сообщения типа Press Any Key To Boot From CD or DVD просто нажмите любую кнопку на клавиатуре. Сделать это нужно в течение двух-трех секунд после появления надписи — иначе компьютер будет пытаться загрузиться с жесткого диска. На практике это даже удобно — в дальнейшем нам не надо будет волноваться по поводу забытого в дисководе диска.
Если вы все сделали правильно, система самостоятельно запустит программу установки. Вам останется лишь точно следовать ее указаниям.
— Регулярная проверка качества ссылок по более чем 100 показателям и ежедневный пересчет показателей качества проекта.
— Все известные форматы ссылок: арендные ссылки, вечные ссылки, публикации (упоминания, мнения, отзывы, статьи, пресс-релизы).
— SeoHammer покажет, где рост или падение, а также запросы, на которые нужно обратить внимание.
SeoHammer еще предоставляет технологию Буст, она ускоряет продвижение в десятки раз, а первые результаты появляются уже в течение первых 7 дней. Зарегистрироваться и Начать продвижение
Windows выпускается в семи основных версиях:
- Windows 10 Home — базовая версия для пользователей ПК, лэптопов и планшетов;
- Windows 10 Pro — версия для ПК, лэптопов и планшетов с функциями для малого бизнеса;
- Windows 10 Mobile — версия для смартфонов и небольших план шетов;
- Windows 10 Enterprise — версия для более крупного бизнеса с расширенными функциями управления корпоративными ресурсами, безопасности и так далее;
- Windows 10 Education — вариант Enterprise для учебных заведений;
- Windows 10 Mobile Enterprise — вариант корпоративной версии, адаптированный под мобильные устройства и тач с усиленной безопасностью;
- Windows 10 IoT Core — версия для разнообразных компьютерных устройств, таких как терминалы, роботы и так далее, со специфическими функциями, например, для использования в платежных терминалах на базе Windows-планшетов.
На деле нам с вами придется выбирать лишь из первых трех версий — Домашней, Профессиональной и Enterprise. Их назначение полностью соответствует названию. В свое время «продвинутые» пользователи рекомендовали всем и каждому профессиональную версию даже для дома — мол, и работает она стабильнее, и обновляется чаще. Однако в случае с Windows 10 никаких преимуществ от профессиональной версии в домашних условиях вы не получите: включенные в нее специальные инструменты вы просто не сможете использовать. Остается еще один вопрос — 32-разрядная или 64-разрядная версия? Решается он однозначно: только вторая, поскольку 32-разрядная Windows не в состоянии работать с оперативной памятью свыше 3,5 Гб. Первые несколько минут Windows будет сосредоточенно скрежетать винчестером, не обращая на вас ни малейшего внимания.
Как установить Windows 10 на компьютер или ноутбук
Затем компьютер предложит два варианта: обычная установка (в этом случае Windows будет установлена на главный жесткий диск) или выборочная. Если в брюшке вашего ПК живет не один винчестер, а несколько (например, основной жесткий диск и быстрый SSD), с помощью этого варианта можно будет установить Windows 10 на любой из них. Если на вашем компьютере всего один жесткий диск и один раздел (что обычно и бывает при установке на «чистый» компьютер), то и выбирать ничего не придется.

Следующее окно — кнопка «Установить», которую и следует нажать.
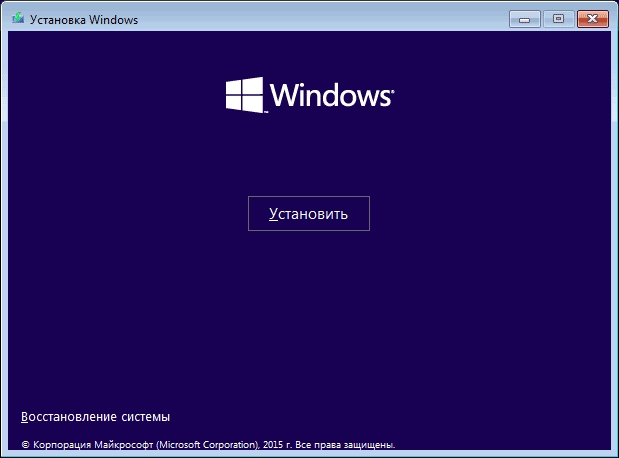
После запуска процесса установки Windows 10 предложит вам выбрать цветовую схему оформления Рабочего стола, а также дать компьютеру имя. Оно может быть любым — главное, чтобы не совпадало с именем вашей учетной записи (ее мы будем настраивать чуть позже).
Если Windows 10 вами была приобретена, то введите свой ключ продукта. Если вы получили Windows 10 в качестве бесплатного обновления, нажмите «Пропустить» или «У меня нет ключа», а если у вас нет ключа, можно пропустить ввод ключа продукта (В последних версиях установщика с помощью кнопки У меня нет ключа). В результате система установится, но будет не активирована.
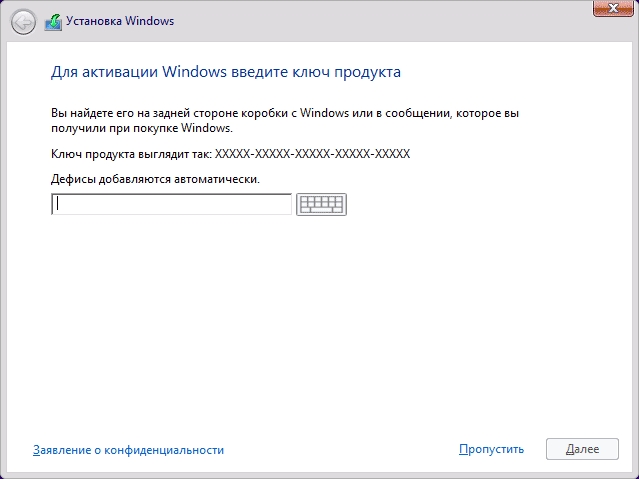
Прочтите лицензионного соглашения и принятие условий лицензии. После того, как это было сделано, нажмите кнопку «Далее».
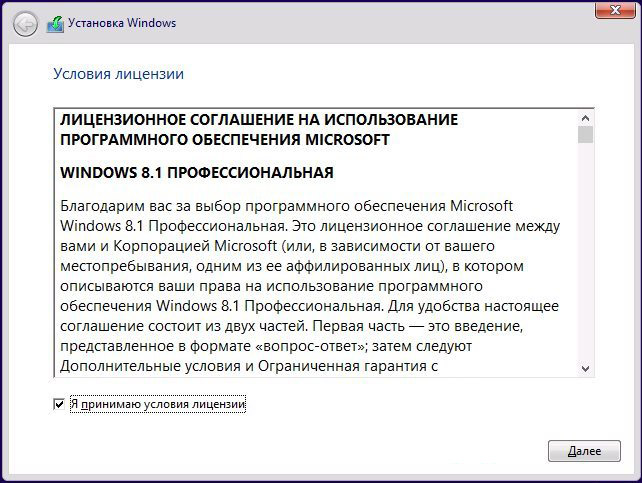
- Обновление: установка Windows c сохранением всех параметров, программ, файлов предыдущей установленной системы
- Выборочная: только установка Windows. Выполняет чистую установку, не сохраняя файлы предыдущей ОС. Во время установки можно разбить диски на разделы, отформатировать их, тем самым очистив компьютер от файлов предыдущей Windows.
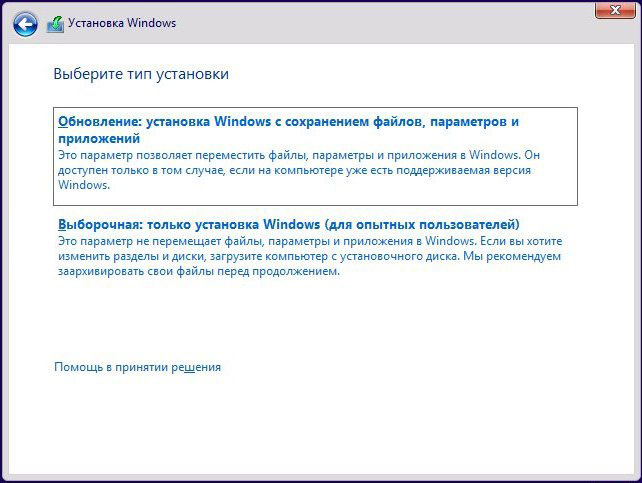
Выбрав раздел для установки Windows, нажимаем "Далее"

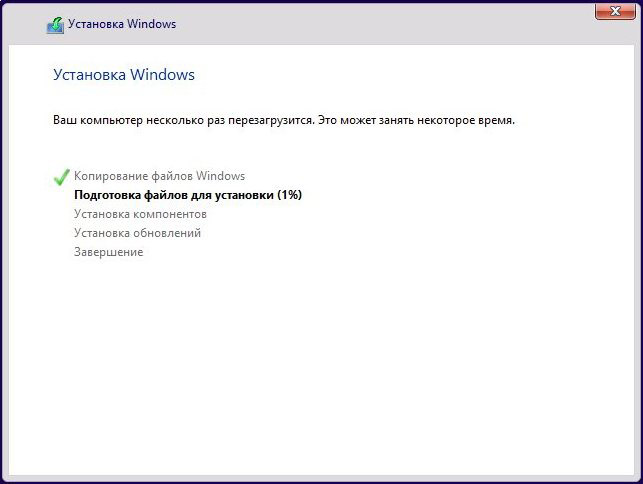
Далее в зависимости от наличия ключа, если есть, вводим, либо жмем «Сделать позже». Следующий экран посвящен тонкой настройке параметров безопасности и сетевого доступа. Проще всего щелкнуть по кнопке Использовать стандартные параметры и оставить настройки «по умолчанию». В этом случае Windows честно предупредит вас, что будет отправлять на сервер Microsoft определенные данные о работе системы (не переживайте, копировать ваши документы и прочие персональные данные никто не собирается).
— Разгрузит мастера, специалиста или компанию;
— Позволит гибко управлять расписанием и загрузкой;
— Разошлет оповещения о новых услугах или акциях;
— Позволит принять оплату на карту/кошелек/счет;
— Позволит записываться на групповые и персональные посещения;
— Поможет получить от клиента отзывы о визите к вам;
— Включает в себя сервис чаевых.
Для новых пользователей первый месяц бесплатно. Зарегистрироваться в сервисе

Если вас это не устраивает — щелкаем по кнопке Настроить и разбираемся с каждым параметром отдельно, а их в меню чертовски много. В частности, отправку данных на сервер Microsoft можно отключить в меню Параметры. Все остальные пункты (включение встроенного антивируса, программного фильтра-брандмауэра и доступности компьютера в локальной сети) лучше оставить как есть. Если вы устанавливаете Windows на ноутбуке, компьютер сразу же предложит подключиться к беспроводной сети, поскольку доступ в Интернет понадобится уже на следующей стадии.
Как оказалось установить Windows 10 совсем не сложно, можно приступать к ее изучению в разделе Настройка Windows 10