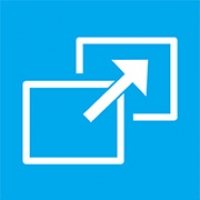В этой статье вы подробно узнаете, как установить Windows 10 с помощью флэшки и диска на ПК или ноутбук, а подходящие скриншоты помогут вам легко установить виндовс 10.
Процесс установки Windows 10 с помощью диска или флешки очень похожи. Единственная причина, почему пользователи предпочитают устанавливать Windows 10 используя USB флешку в сравнении традиционным методом DVD - является скорость.
В случае, если вы никогда не делали это раньше, вы можете следовать инструкциям для установки.
Что нужно знать
- Если вы устанавливаете впервые, то настоятельно рекомендуется проверить, является ли ваш компьютер или ноутбук, совместимый с операционной системой. Оптимален ли дискового пространства и оперативной памяти.
- Создайте резервную копию всех ваших персональных данных, которые хранятся в диске C потому, что во время установки, вы потеряете все данные, лежащие в диске C. Смотрите статью: Как сделать резервную копию.
Что требуется
- Вам требуется ISO-файл. Загрузите с Microsoft Официальный сайт.
- Загрузочный флешка, если вы хотите установить Windows 10, используя USB-накопитель (прочтите это руководство для создания Windows 10 USB-накопителя)
- Загрузочный DVD-привод, если вы хотите установить Windows 10 с помощью дисковода DVD. (Следуйте этому руководству для создания Windows 10 DVD-дисков)
Как установить Windows 10 с флешки
После того как мы все подготовили, чтобы Установить Windows 10 с флешки, следуйте пошаговой инструкцией:
- Вставить загрузочный флешку в системный блок и перезагрузите компьютер.
- Ваш компьютер должен автоматически загрузиться с загрузочной USB - флешки Windows 10.
В случае, если с загрузочного носителя не удалось приступить к установке, то вам нужно войти в BIOS и сделать соответствующие изменения для загрузки компьютера с USB - накопителя.
Как загрузится в биос с флешки
- вставляем флешку с ОС в USB-порт и перезагружаем систему;
- во время старта нажмите Delete (или F2, F3, F8, F10 могут быть другие варианты, в зависимости от производителя);
- после загрузки меню, переходим во вкладку «Boot» и выбираем "Boot Device Priority";
- в данном списке приоритетности устанавливаем флешку на первое место, чтобы загрузка начиналась именно с нее;
- чтобы сохранить изменения и выйти, нажимаем «Enter» и F10.
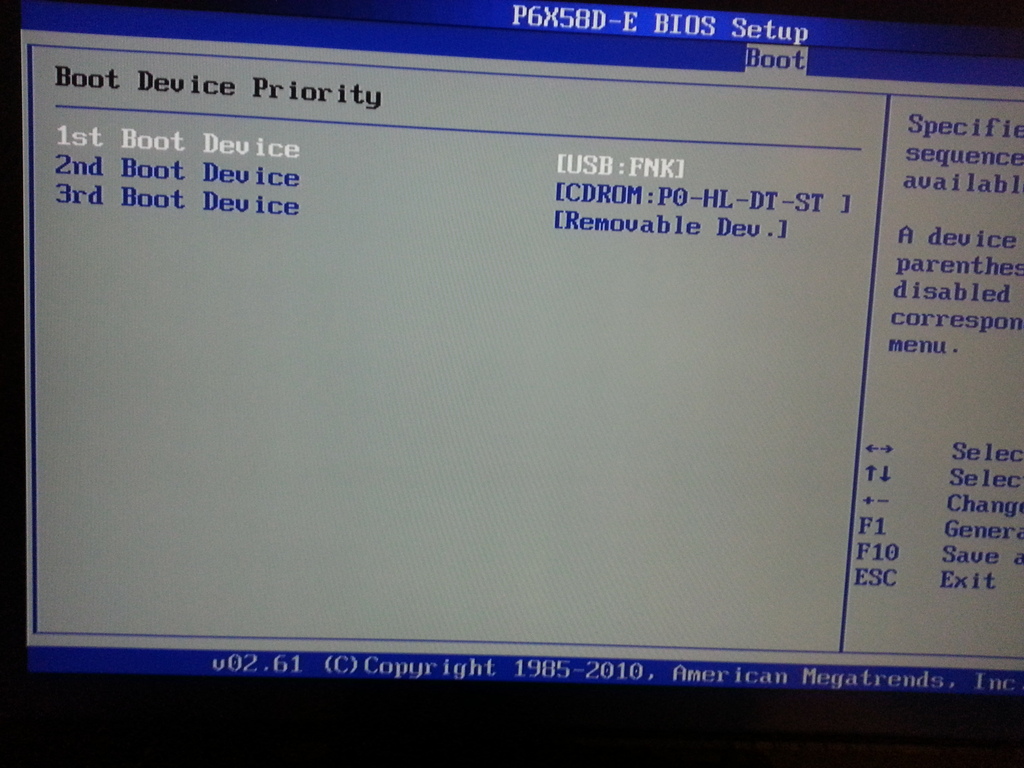
Как только вы получите меню загрузки, выберите носитель установки и нажмите клавишу Enter.
3. После того, как ваша система успешно загрузится с установочного носителя Windows 10, вы увидите различные варианты, вам нужно выбрать в соответствии вашим требованиям
- Язык установки
- Время и формат валюты
- Клавиатуры или метод ввода
После выбора всех деталей, нажмите на кнопку "Далее".

4. В следующем окне вы увидите кнопку с надписью "Установить". Нажмите, чтобы продолжить установку.
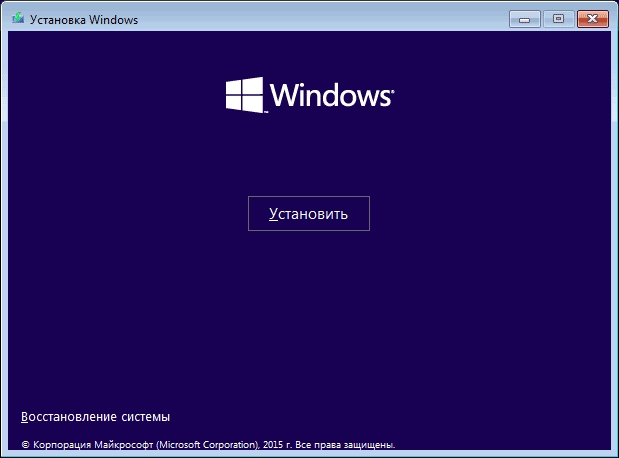
5. В этом окне вам будет предложено ввести ключ продукта из 25 символов в указанном месте и затем нажмите на кнопку "Далее".
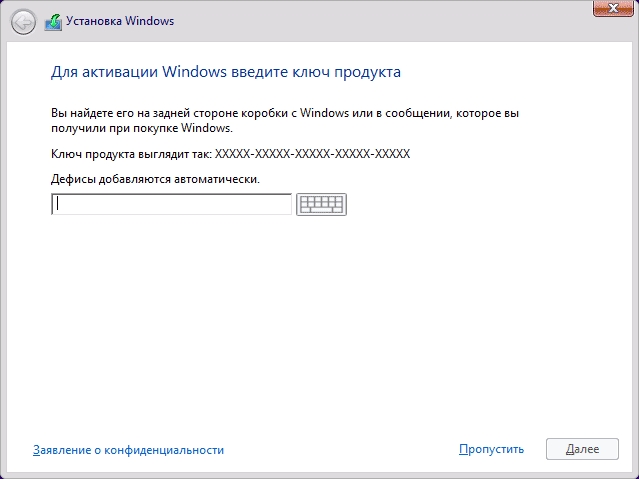
Если у вас нет ключа продукта, то вы можете нажать на кнопку Пропустить и введите ключ продукта позже.
Примечание: Если ввести ключ продукта, то вы не увидите дополнительное окно, где можно выбрать вариант установки на ваш компьютер.
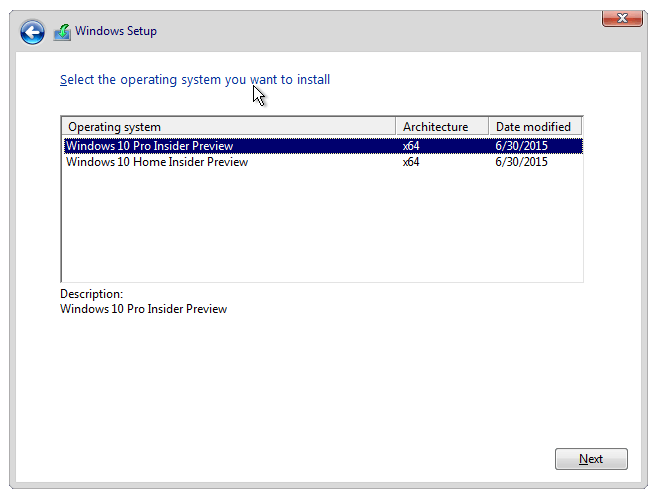
6. Далее вы увидите окно "Лицензионное соглашение", если хотите, можете прочитать все условия, отметьте опцию поставив галочку "Я принимаю условия лицензионного соглашения" и нажмите кнопку "Далее".
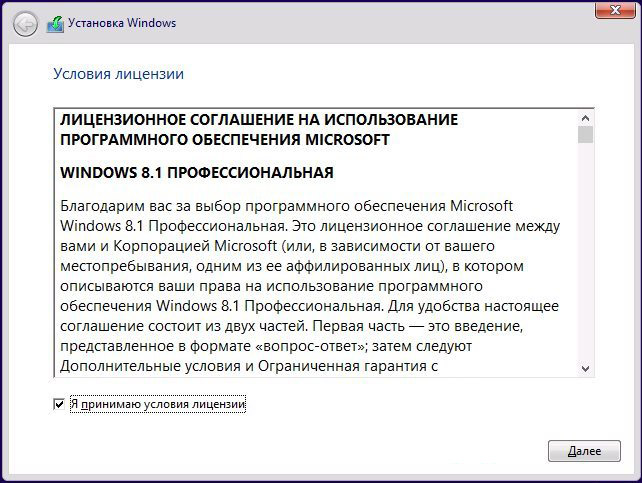
7. В следующем окне вы увидите два различных варианта:
- Обновление: установка с сохранением файлов, параметров и приложений
- Выборочная: только установка (для опытных пользователей)
Чтобы выполнить чистую установку Windows 10, вам нужно нажать на второй вариант: Установка (для опытных пользователей).
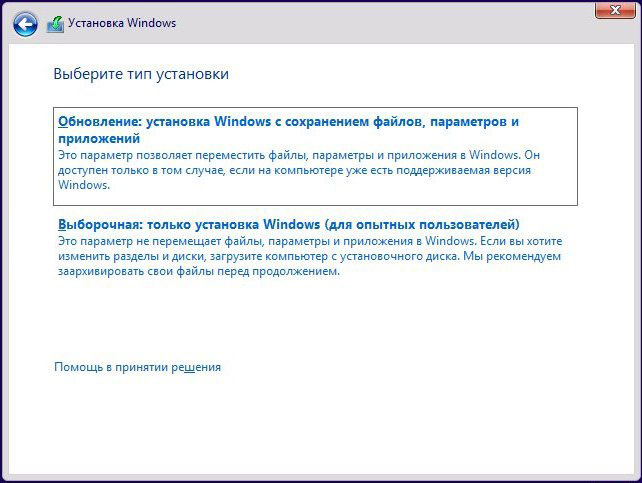
8. В следующем окне необходимо выбрать диск, на котором вы хотите установить копию Windows 10. Если на диске уже стоит Windows, и вы хотите удалить ее, то вам нужно отформатировать системный диск, где уже установлена ОС. К тому же это позволит высвободить пространство на диске.
— Регулярная проверка качества ссылок по более чем 100 показателям и ежедневный пересчет показателей качества проекта.
— Все известные форматы ссылок: арендные ссылки, вечные ссылки, публикации (упоминания, мнения, отзывы, статьи, пресс-релизы).
— SeoHammer покажет, где рост или падение, а также запросы, на которые нужно обратить внимание.
SeoHammer еще предоставляет технологию Буст, она ускоряет продвижение в десятки раз, а первые результаты появляются уже в течение первых 7 дней. Зарегистрироваться и Начать продвижение
Для форматирования системного диска необходимо выбрать диск и нажать на опцию "Форматировать" в нижней части окна.

Примечание: После форматирования диска, будут потеряны все данные на диске и настройки системы, которые включают установленные приложения: игры и любые персональные данные, на рабочем столе, музыка, видео, фотографии и соответствующих папках.
9. Выберите диск, куда вы хотите установить Windows 10 и нажмите на кнопку "Далее".
На этом этапе начнется установка ОС. Это займет около 20-25 минут до завершения процесса установки. Во время установки ваша система может перегрузиться два или три раза.
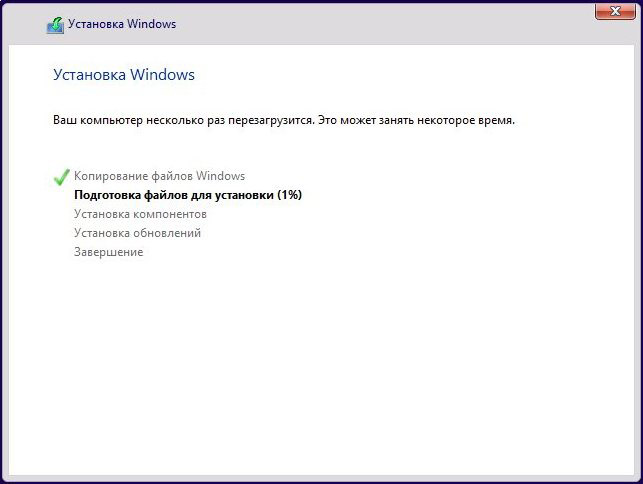
10. После завершения установки нажмите на кнопку «Использовать стандартные параметры» если вы хотите выбрать настройки по умолчанию. Можно также щелкнуть кнопку «Настроить» если требуется настроить параметры.

Держитесь указаниям следующих инструкции как на экране и через несколько шагов появится домашний экран.
Как установить Windows 10 с диска
Как уже я отмечал, что установка Windows 10 с диска, ничем не отличается от установки с USB-флешки. Разница только в том, что необходимо будет создать загрузочный диск Windows 10 для установки, и поставить в биос (bios) загрузку с диска.
- Создание загрузочного диска Windows 10 из iso образа
- Загрузка с флешки в БИОС (BIOS)
- Как зайти в Boot Menu
Далее процесс установки ничем не отличается от установки Windows 10 с флешки. Смотрите инструкцию выше.
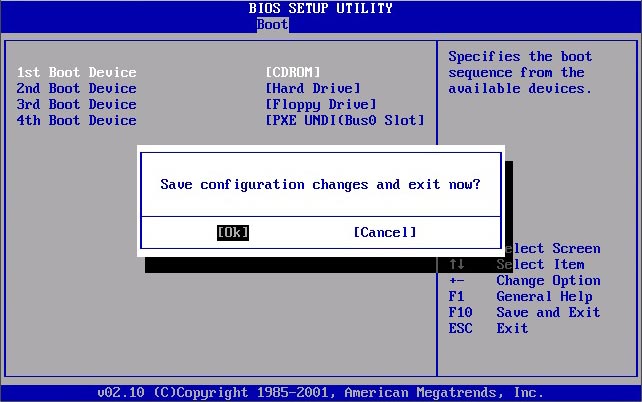
Вот так! Теперь вы можете самостоятельно установить Windows 10 с помощью флешки или диска.