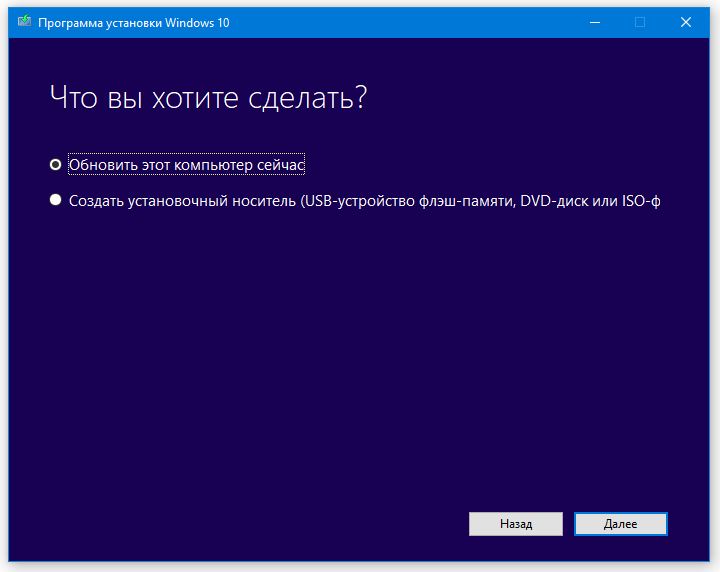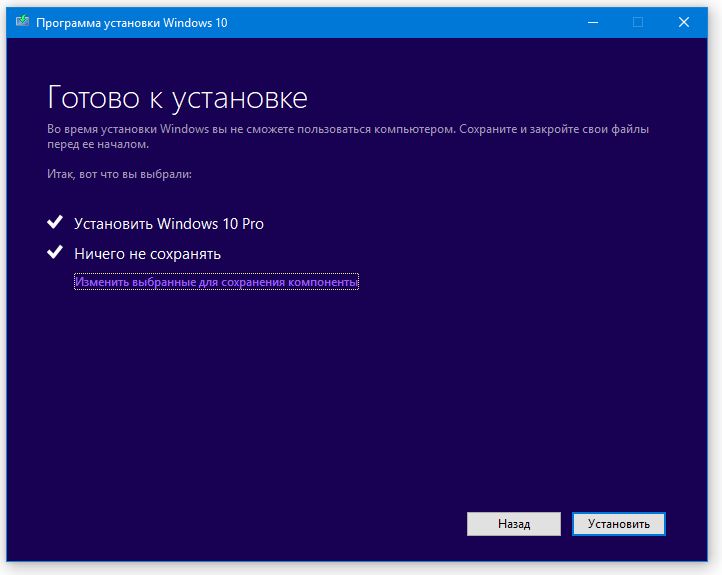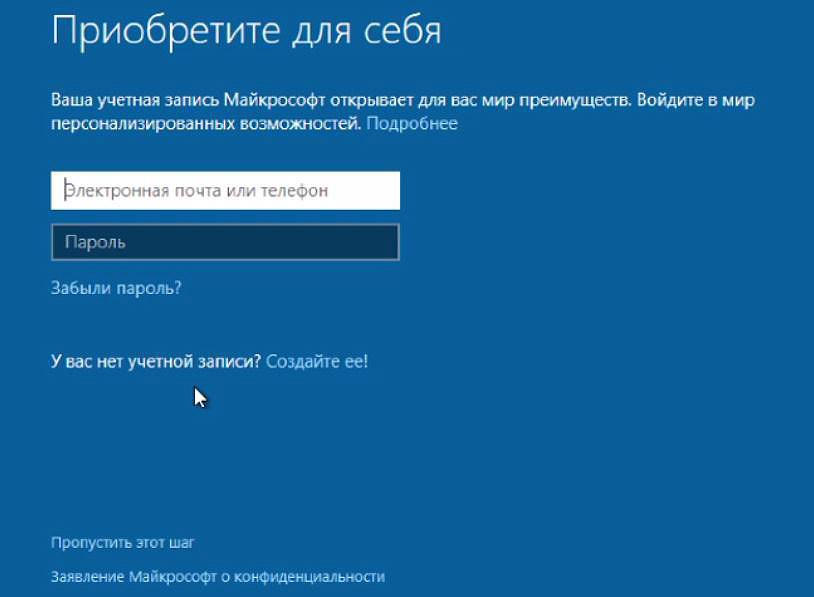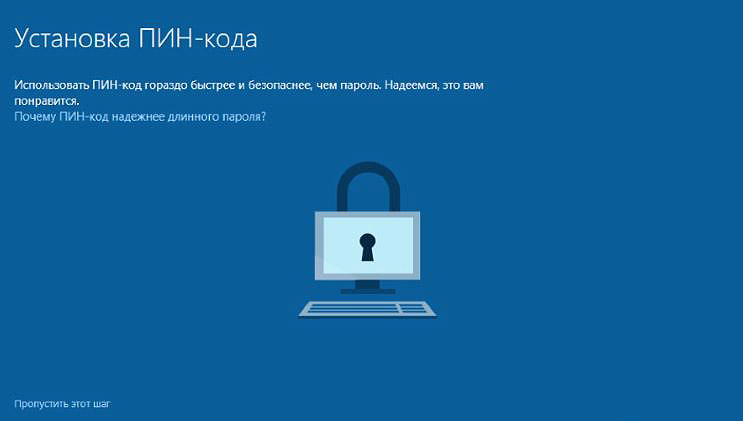Я считаю, что умение переустановить Windows 10, это необходимый навык, которым должен обладать каждый пользователь компьютера. Тем более установка операционной системы задача не сложная, а разработчики Microsoft постарались сделать этот процесс доступным даже ребенку.
Возникает вопрос, когда стоит переустановить Windows 10? В настоящее время практически все компьютеры и ноутбуки продаются с предустановленной операционной системой Windows 10. Ведь как раз для начинающего пользователя это достаточно удобно.
Со временем в Windows 10 накапливается файловый мусор, остаются записи от ранее установленных программ, копятся вспомогательные временный файлы и по какой то причине небыли удалены. Так же могут возникать сбои из некорректной установки обновлений системы, или драйверов устройств компьютера. Кроме этого вирусы или вредоносное программное обеспечение, могут повреждать системные файлы, тем самым приводить к ошибкам в работе системы.
Предсказать когда в системе начнутся сбои, и что их спровоцирует практически не возможно, но в самое не подходящее время, компьютер может начать работать как то не так, будет тормозить, начнет внезапно перезагружаться или появятся проблемы с ранее установленными программами и т.д. В большинстве подобных ситуаций найти и устранить причины сбоя практически невозможно. Точнее сказать, усилия которые придется затратить на поиск устранения причины, будет существенный, а положительный исход, никто гарантий не даст.
Поэтому намного проще и быстрее переустановить Windows 10, так, как именно сбои в ней вызывают проблемы. Полностью переустановить Windows 10, можно всего за час, все будет зависеть от конкретного компьютера. Далее стоит будет сделать образ системного раздела, это позволит восстановить компьютер за значительно короткое время.
Что нужно для переустановки Windows 10
C выходом "десятки" для переустановки Windows 10, в общем то практически ничего, кроме подключения к интернету не нужно. Если раньше надо было искать установочные файлы Windows, определять код активации системы, готовить загрузочную флешку или диск, то сейчас нам нужно только подключение к интернет.
Это не означает, что нельзя установить Windows 10 с флешки или DVD диска, эти способы по прежнему работают. Здесь мы рассмотрим самый простой способ для начинающих пользователей, вариант установки Windows 10.
— Регулярная проверка качества ссылок по более чем 100 показателям и ежедневный пересчет показателей качества проекта.
— Все известные форматы ссылок: арендные ссылки, вечные ссылки, публикации (упоминания, мнения, отзывы, статьи, пресс-релизы).
— SeoHammer покажет, где рост или падение, а также запросы, на которые нужно обратить внимание.
SeoHammer еще предоставляет технологию Буст, она ускоряет продвижение в десятки раз, а первые результаты появляются уже в течение первых 7 дней. Зарегистрироваться и Начать продвижение
Переустановка Windows 10 с сохранением лицензии
Чтобы переустановить Windows 10 и сохранить лицензию, нужно пройти на определенную страницу Microsoft: https://www.microsoft.com/ru-ru/software-download/windows10, здесь мы и загрузим программу, которая нам поможет переустановить Windows 10.
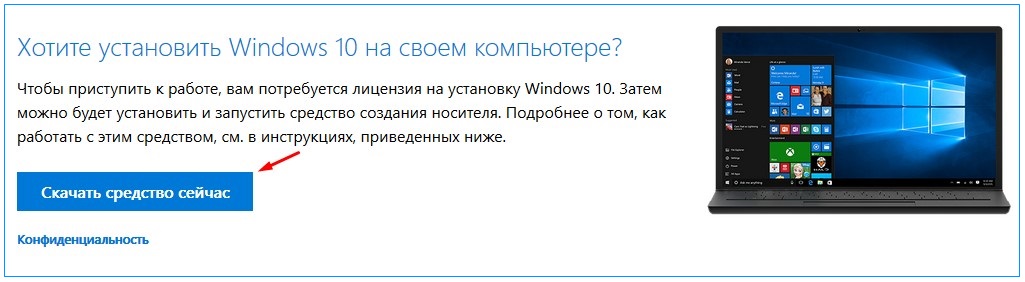
Мы не рассматриваем здесь какое-либо пиратское программное обеспечение, и не будем касаться активации виндовс с помощью различных активаторов. Предполагается, что вы являетесь легальным пользователем Windows 10. Это означает, что вы приобрели Windows в магазине или на официальном сайте, либо купили ноутбук или компьютер в магазине с предустановленной системой, либо обновили легальную Windows 7.
Во всех этих случаях ваша Windows 10 имеет ключ продукта, то есть лицензию. По скольку мы делаем переустановку Windows 10 с вспомогательной программой, то и лицензия сохранится и вводить ключ не надо. Windows автоматически будет активирован.
С помощью этой программы мы можем, как обновить Windows 10, так и создать установочный носитель для другого компьютера. Как я и обещал, мы здесь не будем искать сложных путей, поэтому выбираем "Обновить этот компьютер сейчас". Как только мы нажмем кнопку "Далее" начнется процесс загрузки файлов через интернет. Объем этих фалов более 4 Гб. и скорость загрузки будет зависеть от вашей скорости подключения к интернету.
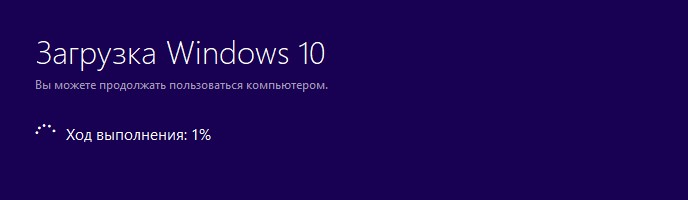
После загрузки, программа проверит файлы, и автоматически создаст носитель для установки. Речь не идет о флешке или установочном диске, программа для себя создаст на жестком диске некоторую область, в последствии которой будет использоваться для установки Windows 10.
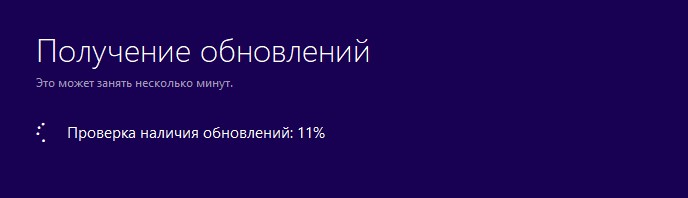
Установка Windows 10
Как только будет все готово к установке Windows 10 и запустится установщик. Снова принимаем Лицензионное соглашение, после чего еще раз программа проверит наличие обновлений и если такие имеются, скачает их на компьютер.
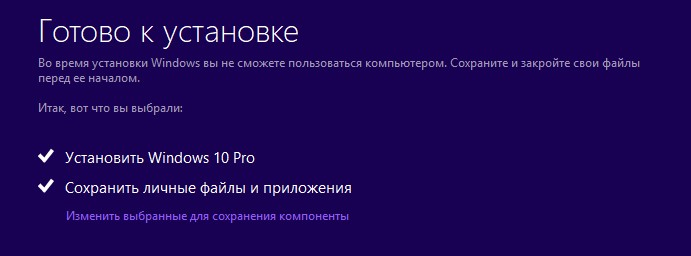
После этого откроется окно, где будет определена версия Windows, которая установлена на компьютере. Предлагается также сохранить пользовательские файлы, где предложено три варианта:
- Сохранить личные файлы и приложения
- Сохранить только личные файлы
- Ничего не сохранять
В зависимости от предпочтений выберите нужный пункт. Я бы предпочел чистую установку, потому что именно программы и приложения, могли стать причиной сбоя в компьютере. Поэтому правильно будет удалить все, и установить систему с нуля.
При этом перед переустановкой Windows 10, необходимо сделать резервную копию важных для вас файлов. См. статью: Как сделать резервную копию файлов. И так, выбираем последний пункт и нажимаем "Далее". Система проверит наличие свободного места. и предложит запустить процесс установки.
— Разгрузит мастера, специалиста или компанию;
— Позволит гибко управлять расписанием и загрузкой;
— Разошлет оповещения о новых услугах или акциях;
— Позволит принять оплату на карту/кошелек/счет;
— Позволит записываться на групповые и персональные посещения;
— Поможет получить от клиента отзывы о визите к вам;
— Включает в себя сервис чаевых.
Для новых пользователей первый месяц бесплатно. Зарегистрироваться в сервисе
Во время переустановки Windows 10, система несколько раз будет перезагружена, а вашего вмешательства не потребуется. Через некоторое время понадобится наше участие, где мы должны будем указать Регион, Язык, Язык раскладки клавиатуры и часовой пояс.
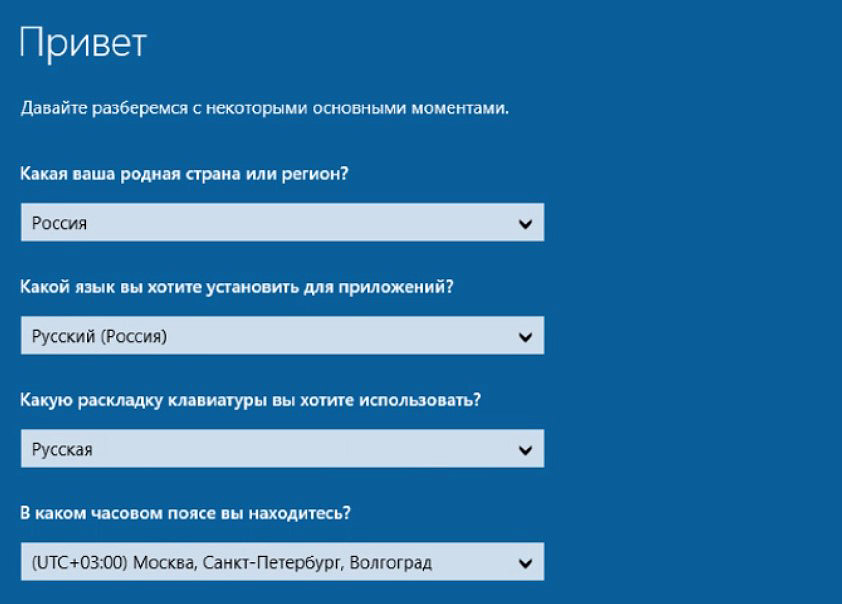
На следующем шаге, нам будет предложено произвести настройки или использовать стандартные параметры. Про настройки, мы здесь говорить не будем, тем более, мы это можем сделать после установки. Жмем "Использовать стандартные параметры", где нужно будет ввести Email и пароль. Если идет речь о конфидециальности, то ничего вводить не следует, жмем "Пропустить этот шаг".
Здесь нам предложат создать ПИН-код, тоже по желанию, если создать ПИН-код, то жмем соответствующую кнопку. Если нет, то "Пропустить этот шаг".
На следующем этапе, нам предлагается настроить OneDrive. По умолчанию "Сохранять новые файлы только на ПК". Нам же, здесь предложено сохранять в облачном хранилище, все личные документы и изображения из стандартных папок. Опция конечно сомнительная, но при желании, можно настроить позже.
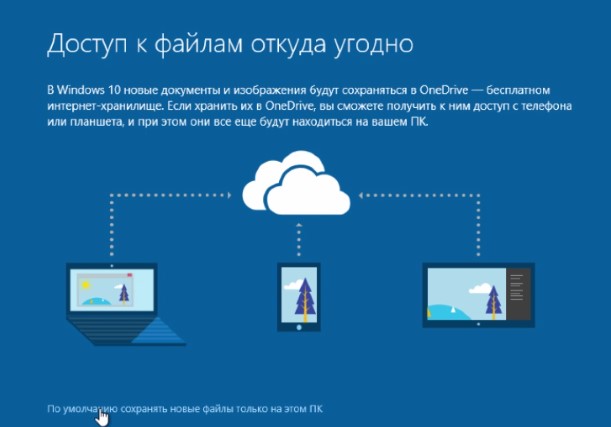
Дальше нужно будет подождать, пока система настроится, это займет продолжительное время. Когда все будет готово, мы увидим, знакомый рабочий стол Windows 10. На этом процесс установки, еще не закончен, и какие шаги еще следует предпринять, мы поговорим в следующем материале.