В ваших закромах наверняка завалялся еще один монитор (скорее всего, доставшийся в наследие от предыдущего компьютера). Почему бы не приобщить его к делу. Как подключить монитор к планшету, ноутбуку или компьютеру? Поступив таким образом, вы увеличите общий размер рабочего стола Windows 10 — операционная система позволяет растянуть рабочий стол сразу на несколько подключенных к компьютеру мониторов.
Это чрезвычайно удобно при работе с общими данными сразу в нескольких приложениях. Например, на одном экране можно просматривать статьи в Википедии, а на втором — писать научную работу в текстовом процессоре. При подключении проектора допускается дублировать с его помощью изображение, исходно выводимое на экране ноутбука. Более того, к современным планшетам разрешается подключать телевизор, чтобы выводить на него видеоизображение высокой четкости. Конечно, для выполнения любых описанных выше задач компьютер или другое устройство, управляемое Windows 10, должно оснащаться видеовыходами или портами, поддерживающими подключение второго монитора или проектора. Если ваш компьютер, ноутбук или планшет приобретен не более трех лет назад, то он точно оснащен необходимым видеовыходом. В большинстве современных компьютерных устройств мониторы и проекторы подключаются к стандартному HDMI-порту.
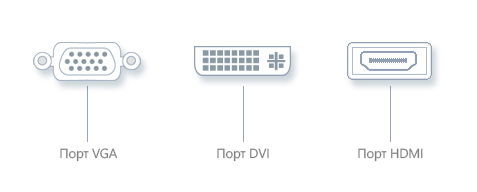
Иногда для подключения к компьютеру старого монитора или проектора вам, кроме HDMI-кабеля, может понадобиться специальный адаптер.
После физического подключения к компьютеру монитор или проектор необходимо правильно настроить на вывод видеоизображения. Чтобы выполнить эту задачу, следуйте приведенным ниже инструкциям.
1. Щелкните на кнопке Пуск, выберите опцию Параметры и щелкните в появившемся на экране окне на значке Система.
2. На странице системных настроек щелкните на кнопке Дополнительные параметры экрана, расположенной в его правом нижнем углу. На экране появится страница с таким же названием. На этот раз на ней представлены миниатюры двух мониторов, расположенные рядом одна с другой. (Если второй монитор не представлен отдельной миниатюрой, то щелкните на ссылке Определить. Вам может понадобиться выключить второй монитор, в течение 30 секунд подождать его полного отключения, а затем включить его повторно.)
— Регулярная проверка качества ссылок по более чем 100 показателям и ежедневный пересчет показателей качества проекта.
— Все известные форматы ссылок: арендные ссылки, вечные ссылки, публикации (упоминания, мнения, отзывы, статьи, пресс-релизы).
— SeoHammer покажет, где рост или падение, а также запросы, на которые нужно обратить внимание.
SeoHammer еще предоставляет технологию Буст, она ускоряет продвижение в десятки раз, а первые результаты появляются уже в течение первых 7 дней. Зарегистрироваться и Начать продвижение
3. Перетащите миниатюры на экране так, чтобы их взаимное расположение повторяло конфигурацию мониторов на вашем столе. Укажите основной монитор. Каждый из мониторов представляется небольшими прямоугольными миниатюрами. Все еще не знаете, какая миниатюра соответствует основному монитору? Щелкните на ссылке Определить, и Windows 10 назначит номера мониторам согласно порядку их подключения в системе, предотвратив путаницу в устройствах вывода.
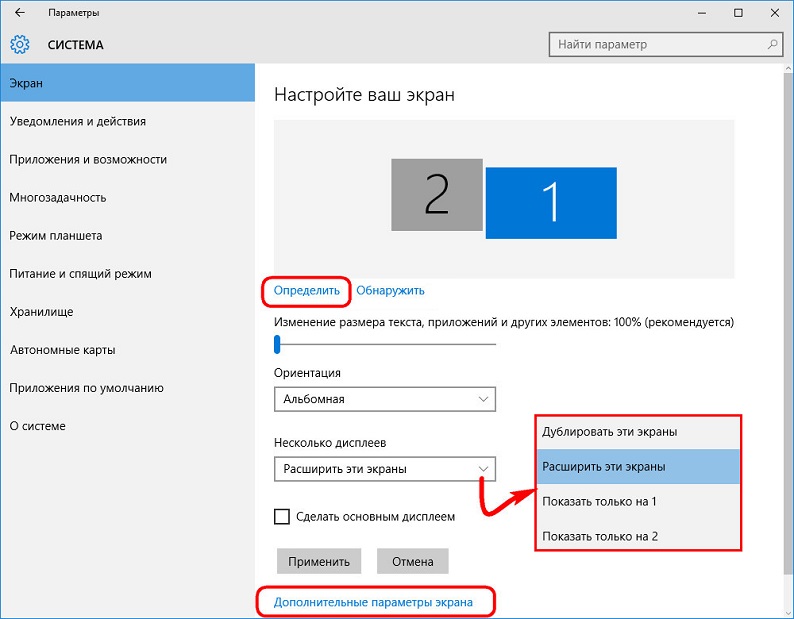
Расположите миниатюры на странице настроек так, чтобы они однозначно представляли физические устройства на вашем рабочем столе.
Наконец, щелкните на миниатюре монитора, на который исходно будет выводиться рабочий стол с кнопкой Пуск, а затем установите для него флажок опции Сделать основным дисплеем.
4. При необходимости измените ориентацию изображения на мониторе, а также способ вывода видеоизображения на два монитора. Ориентация изображения настраивается только для поворотных мониторов и устройств вывода, подключенных к планшетам. По умолчанию изображение представляется в альбомной ориентации, но при повороте планшета или самого монитора можно изменить ее на книжную, чтобы было удобнее просматривать выводимую информацию.
В раскрывающемся списке Несколько дисплеев указывается способ вывода видеоизображения на оба монитора. Ниже описаны все возможные варианты, находящие успешное применение при решении самых разных задач.
- Дублировать эти экраны. Изображение дублируется на оба экрана, что удобно при управлении с помощью ноутбука презентацией, выводимой с помощью проектора на большой лекционный экран.
- Расширить эти экраны. Рабочий стол Windows 10 расширяется сразу на два монитора, увеличиваясь до максимально возможного размера и предоставляя огромное поле для деятельности (в прямом понимании этого слова).
- Показать только на 1. Этот вариант применяется на этапе предварительной подготовки презентации к выводу на проектор. Сама презентация проводится в режиме Дублировать эти экраны.
- Показать только на 2. Последний вариант чаще всего востребован при просмотре на экране телевизора фильма, сохраненного в памяти планшета.
5. Щелкните на кнопке Применить, чтобы сохранить внесенные в конфигурацию мониторов изменения.
Как только конфигурация мониторов, подключенных к компьютеру, снова изменится, вернитесь к п. I и начните настройку параметров мониторов с самого начала. Изменение разрешения мониторов, подключенных к компьютеру, выполняется согласно инструкциям из раздела “Разрешение экрана”. Поскольку в окне Дополнительные параметры экрана теперь отображаются миниатюры двух мониторов, перед изменением разрешения любого из них (в раскрывающемся списке Разрешение) щелкните на соответствующей миниатюре.


