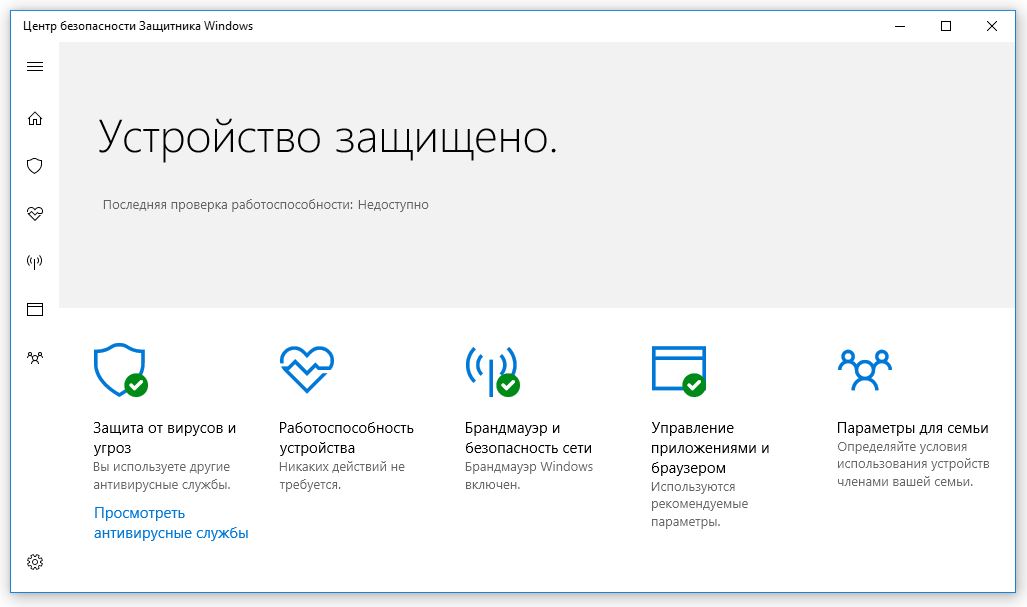Здесь мы рассмотрим, как защитить Windows 10 и начнём со штатной программы "Защитник Windows 10": чтобы настроить защитник по своей мерке (а заодно и понять, из чего эта программа сделана), нам необходимо познакомиться с разделом Безопасность и обслуживание Windows — «министерством обороны» нашего компьютера.
Попасть в него можно несколькими путями: если в системном «трее» (правом нижнем углу экрана) есть значок в виде щита, щёлкните по нему правой кнопкой мышки — и там вы наверняка обнаружите ссылку на Центр безопасности. См. статью, Как включить Защитник Windows 10
Нужные пункты защиты уже включены по умолчанию, менять ничего не надо. Хотя в обновлённой версии «десятки» и появился новый интересный инструмент — Автономный защитник. Его можно найти в нижней части раздела настроек.
Дело в том, что далеко не все вирусы можно удалить, пока операционная система загружена и работает. И если появились какие-то сомнения в здоровье компьютера, вы можете щёлкнуть кнопку Проверить автономно для углублённой проверки — она начнётся сразу после перезагрузки компьютера ещё до того, как своё место в операционной памяти займёт оболочка Windows.
Контроль учётных записей
Помимо антивируса, на страже компьютера стоит и система защиты от запуска нежелательных программ (Контроль учётных записей).
Принцип её работы прост (даже слишком): как только какая-то незнакомая системе программа на компьютере выражает желание запуститься, UAC тут же хватает её за шиворот и обращается к вам с вопросом — отпускать жертву на волю или перекрыть ей кислород? Отчасти это помогает... В том случае, если вы сами понимаете, что за программа требует допустить её до лакомых компьютерных ресурсов.
UAC многих раздражает до крайности, поэтому многие новички тут же рвутся его отключать. В принципе, сделать это нетрудно... См. статью: Как включить или отключить контроль учетных записей UAC в Windows 10
Но стоит ли — ведь в этом случае вы лишаете Windows одного из самых мощных средств защиты. Щёлкнуть лишний раз по кнопочке нетрудно, зато вы сможете быть уверены — без вашего соизволения ни одна программа тишком-тайком на компьютер не установится.
— Регулярная проверка качества ссылок по более чем 100 показателям и ежедневный пересчет показателей качества проекта.
— Все известные форматы ссылок: арендные ссылки, вечные ссылки, публикации (упоминания, мнения, отзывы, статьи, пресс-релизы).
— SeoHammer покажет, где рост или падение, а также запросы, на которые нужно обратить внимание.
SeoHammer еще предоставляет технологию Буст, она ускоряет продвижение в десятки раз, а первые результаты появляются уже в течение первых 7 дней. Зарегистрироваться и Начать продвижение
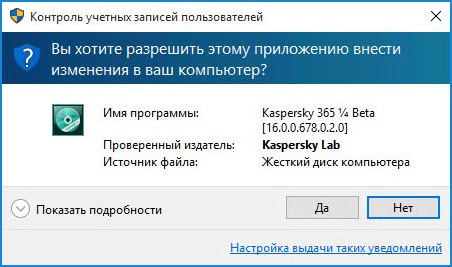
Если при установке программы перед вами появляется это окошко, а вы СОВЕРШЕННО ТОЧНО уверены, что никакой опасности скачанный вами софт не таит и установка должна быть продолжена — щёлкните по ссылке Подробнее, а затем — по Выполнить в любом случае.
Наконец, в систему встроен и «брандмауэр», то есть система контроля за входящими и исходящими соединениями. Скорее всего связываться с ним нам не придётся (разве что в том случае, если понадобится вручную отрезать какой-то программе доступ к Сети).
В случае возникновения проблем хотя бы с одной из систем защиты Windows 10 сообщит вам об этом тревожным флажком на Панели уведомлений. Щёлкнув по нему, вы сможете узнать о характере проблемы, а заодно и попытаться её решить.
Антивирусы
Нужен ли компьютеру дополнительный, отдельный антивирус — или достаточно Защитника? В большинстве случаев мы выбираем дополнительного «сторожа» — например, Антивирус Касперского или кого-то из его многочисленных конкурентов. Да, это стоит денег, но ведь безопасность дороже...
Защитник, с грехом пополам способный выловить классические вирусы, оказывается абсолютно дырявым для многих червей, руткитов, всевозможных рекламных присадок, коими производители обожают пичкать бесплатные программы. К тому же в их состав, помимо антивирусов, входят и другие защитные средства — спам-фильтры, брандмауэры, программы родительского контроля и так далее. Единственная претензия к коммерческим пакетам — задранная цена, доходящая до 100 долларов в год.
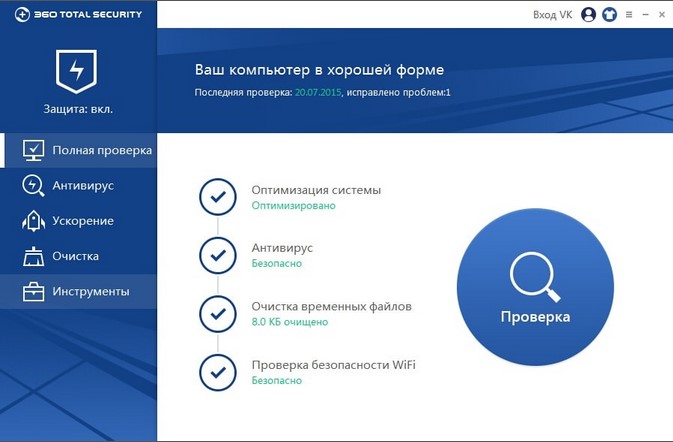
Впрочем, у вас под рукой всегда есть море бесплатных альтернатив! Первый кандидат на роль защитника-Антивирус Касперского (kaspersky.ru). Стоп, он же платный! Отнюдь - в конце 2015 у Касперского появился и бесплатный Kaspersky Free Antivirus. Конечно, до функционала коммерческой версии ему далеко: здесь нет ни родительского контроля, ни дополнительной защиты онлайн-платежей... но даже базовый функционал «Касперского» даёт значительно лучшую защиту, чем у встроенного антивируса Windows 10.
У Отличной альтернативой Касперскому станет бесплатный немецкий антивирус Avira (avira.com) и китайский 360 Total Security, который прогоняет каждый файл «движками» сразу пяти бесплатных антивирусов. Кроме того, в программе есть и дополнительные инструменты очистки и оптимизации системы, а в качестве отдельного дополнения можно загрузить бесплатный «файервол», который будет отслеживать сетевую активность всех установленных на компьютере программ.
— Разгрузит мастера, специалиста или компанию;
— Позволит гибко управлять расписанием и загрузкой;
— Разошлет оповещения о новых услугах или акциях;
— Позволит принять оплату на карту/кошелек/счет;
— Позволит записываться на групповые и персональные посещения;
— Поможет получить от клиента отзывы о визите к вам;
— Включает в себя сервис чаевых.
Для новых пользователей первый месяц бесплатно. Зарегистрироваться в сервисе
А можно довериться стандартному Защитнику Windows 10 — и время от времени (хотя бы раз в месяц) прогонять компьютер программами-тестами, которые не висят постоянно в памяти, но заразу, уже пробравшуюся на компьютер, вполне способны отловить. Большинство таких сканеров можно скачать бесплатно:
- Kaspersky Security Scan (kaspersky.ru/free-tools);
- Dr.Web Cure It — (freedrweb.com/cureit/).
Средства удаления вредоносных программ
За последние годы классические вирусы чуток поутихли. Однако появилась новая напасть: реклама! Практически каждый второй компьютер сегодня «заражён» вполне легальными программами типа Guard Mail.Ru, Яндекс-Менеджер браузеров, единственная цель которых — «привязывать» вас к страничкам (или продуктам) их создателей. Например, Менеджер Браузеров от Яндекс идёт в комплекте к программе Яндекс - Браузер: сам по себе этот продукт вполне неплох...
Но с какой стати в довесок к нему получать ещё и сторожа, ограждающего вас от попыток пересесть на конкурирующий продукт, я лично не понимаю. Увы, от таких напастей нас никакой антивирус не защитит— ведь незваных гостей на свой компьютер пускаем мы сами! Помните, как при установке очередной бесплатной программы вы не обратили внимание на «галочки» в одном из окошек?
Это ещё хорошо, если разработчик честно предупреждает вас о «довеске», а ведь бывает иначе — какой-нибудь поддельный «активатор Windows» моментально нашпигует вашу систему каким-нибудь китайским рекламным софтом, вычистить который с помощью стандартного деинсталлятора вы не сможете. В этой ситуации выход один — попробовать «откатиться» на предыдущее состояние системы с помощью «точек восстановления» (о них мы поговорим ниже). А в самых тяжёлых случаях — «обнулить» систему, потеряв все установленные программы.
С рекламными «тулбарами» и надстройками для браузеров помогут справиться вот эти утилиты:
- AdwCleaner — toolslib.net/downloads/
- Malwarebytes Anti-Malware — malwarebytes.org
- SuperAntiSpyware — superantispyware.com
Наконец, если вам особенно не свезло и вы поймали в систему «блокиратор», требующий немедленного перечисления денег по SMS, вычистить его из системы можно, загрузившись с восстановительной флешки или DVD.
- AntiSMS — antisms.com
- Kaspersky Rescue Disk — support.kaspersky.com/viruses/rescuedisk
- Dr. Web LiveCD — freedrweb.com/livedisk/
- MultiBoot 2kl0 DVD/USB/HDD — универсальный восстановительный диск и образ загрузочной флешки с огромным количеством утилит, в том числе — антивирусных. Официального сайта у этой сборки нет, но её можно найти практически на любом торрент-трекере по запросу MultiBoot 2kl0.
В экстренных ситуациях вам помогут следующие советы:
«Угон» браузеров — при запуске загружается какая-то «левая» страничка, напичканная рекламой, поисковые запросы переадресуются на какой-то сомнительный сайт, самопроизвольно открываются сомнительные странички и окна.
Решение: проверяем компьютер программами Malwarebytes Anti-Malware и HitmanPro. «Блокиратор системы» — при запуске появляется баннер о том, что компьютер зашифрован (вариант — обнаружено «детское порно», «нелегальная система» и т. д.), а для его разблокировки необходимо отправить деньги через SMS на указанный номер.
Решение: Необходимо проверить компьютер с помощью загрузочной флешки от Касперского Kaspersky Resque Disk (support.kaspersky.ru/viruses/rescuedisk)