Прежде, чем мы начнем установку Windows 10, позволю себе несколько замечаний:
- Если вы уже купили компьютер с предустановленной Windows 10, то с чистой совестью можете пропустить этот материал. В этой статье вы не найдете ничего интересного, если система у вас уже установлена.
- Если у вас уже есть Windows 7, вы можете обновиться до Windows 10, используя стандартный механизм обновления системы, - просто включите службу Центр обновления Windows.
Установка Windows 10 может понадобиться только в том случае, если вы купили новый компьютер без операционной системы и отдельно купили установочный диск Windows 10. Установка «десятки» происходит практически так же, как и «семерки», но, как всегда, есть один момент.
Как правило, лицензионная Windows 10 поставляется на DVD-диске. Но некоторые современные компьютеры уже не оснащены DVD-приводом. Примеры таких компьютеров - компактные ПК, предназначенные для медиацентров, ультрабуки и нетбуки. Все это компактные устройства, и в их корпусе просто нет места для громоздкого DVD-привода. Что делать? Нужно каким-то образом поместить Windows 10 на флешку, загрузиться с нее и произвести установку Windows 10.
Создание загрузочной флешки
Создать загрузочную флешку можно разными способами (подробно, Как создать загрузочную флешку windows 10). Первый из них заключается в использовании стандартного инструмента от Microsoft -Windows 10 Installation Media Creation Tool, скачать который можно по адресу: https://www.microsoft.com/ru-ru/software-download/windows10.
Использовать это средство довольно просто. Запустите его, выберите, какую редакцию Windows вы будете устанавливать. Также инструмент позволяет выбрать разрядность устанавливаемой Windows. Если на вашем компьютере менее 4 Гб оперативной памяти, то не нужно его мучить 64-битной сборкой.
Когда программа запросит, куда поместить дистрибутив Windows, выберите USB-устройство флеш-памяти. По окончании работы программы у вас будет готовый загрузочный носитель (а именно - флешка).
Загрузка и начало установки windows 10
Войдите в BIOS SETUP вашего компьютера и выберите загрузку с DVD или флешки (в зависимости от типа носителя, с которого вы будете устанавливать Windows). На стационарных компьютерах для входа в BIOS SETUP, как правило, используется клавиша DEL. На ноутбуках могут быть другие клавиши и даже комбинации клавиш. Довольно часто используется клавиша F2. Некоторые BIOS выводят приглашение примерно такого вида:
Press <F2> to enter SETUP
Здесь все ясно. Нужно нажать клавишу F2, и вы попадете в SETUP. Некоторые же выводят графическую заставку без всяких приглашений. С этими сложнее, так как нужно обратиться к документации, чтобы выяснить как войти в BIOS SETUP.
После загрузки с инсталляционного диска вы попадете в меню выбора языка. Как правило, уже сразу будет выбран русский язык, и нужно будет просто нажать Далее. Если вы когда-нибудь устанавливали предыдущие версии Windows (версии 7 и 8), то это окошко вам покажется до боли знакомым.
— Регулярная проверка качества ссылок по более чем 100 показателям и ежедневный пересчет показателей качества проекта.
— Все известные форматы ссылок: арендные ссылки, вечные ссылки, публикации (упоминания, мнения, отзывы, статьи, пресс-релизы).
— SeoHammer покажет, где рост или падение, а также запросы, на которые нужно обратить внимание.
SeoHammer еще предоставляет технологию Буст, она ускоряет продвижение в десятки раз, а первые результаты появляются уже в течение первых 7 дней. Зарегистрироваться и Начать продвижение

После этого вы увидите окно с единственной кнопкой Установить. Честно говоря, всегда было интересно, зачем она нужна и почему бы сразу не перейти к окну с условиями лицензии?
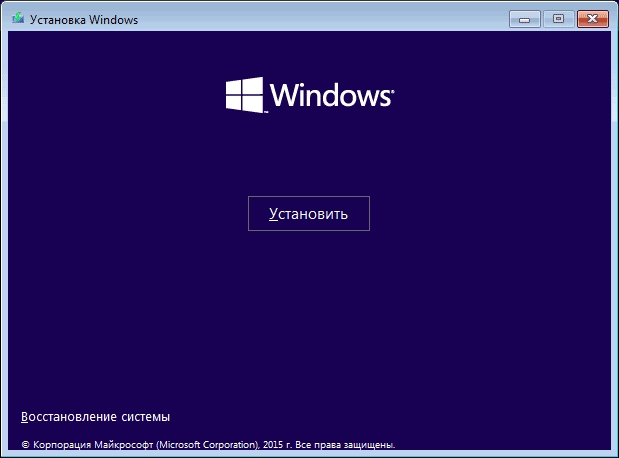
После того, как вы примете условия лицензии, вам предстоит выбрать тип установки. Поскольку мы устанавливаем систему на новый компьютер, то нужно выбрать Выборочная: только установка Windows.
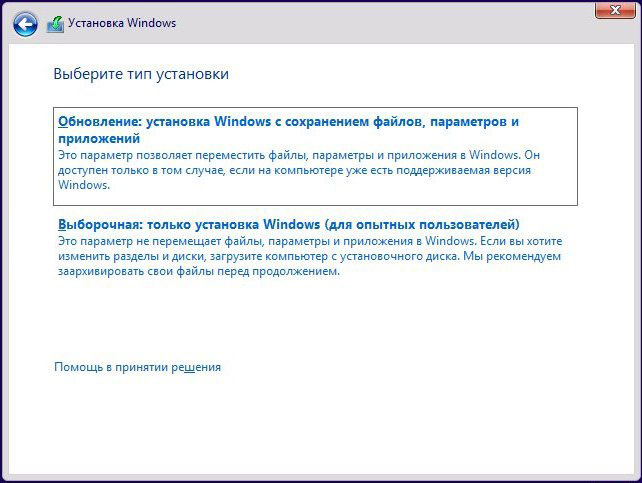
Сразу после этого нужно выбрать диск, на который вы устанавливаете Windows 10. Почему мы до этого не обсуждали системные требования? Да потому, что «десятка» может быть установлена на любой современный и не очень компьютер. Если вам интересно, то можно устанавливать Windows 10 в виртуальной машине с одноядерным процессором и одним гигабайтом оперативной памяти. Почему в виртуальной? Да потому что реальную машину с 1 Гб «оперативки» в 2016-ом году найти очень сложно, а заявленные Microsoft минимальные системные требования проверить хотелось. Система нормально работала. Конечно, в меру своих возможностей. Но, думаю, с «железом» у вас будет все хорошо. Единственное, к чему требовательна «десятка» (впрочем, как и «восьмерка»), - это к свободному дисковому пространству. Минимум (как уверяют в Microsoft) нужно 20 Гб для 64-битной версии и 16 Гб для 32-битной. Но в Microsoft немного врут. 64-разрядная сборка буквально за считанные часы после установки разрослась до 25 Гб. А вот с 32-разрядной все гораздо приятнее - она сразу после установки и обновления заняла 6 Гб. Всего лишь 6 Гб. Понятно, в процессе работы она разрастется, но, думаю, заявленные 16 Гб соответствуют реальности.

Начнется процесс установки системы, по окончании которого она будет перезагружена. В зависимости от производительности жесткого диска, этот процесс может занять от нескольких минут до нескольких десятков минут. На SSD-дисках установка проходит за считанные минуты.
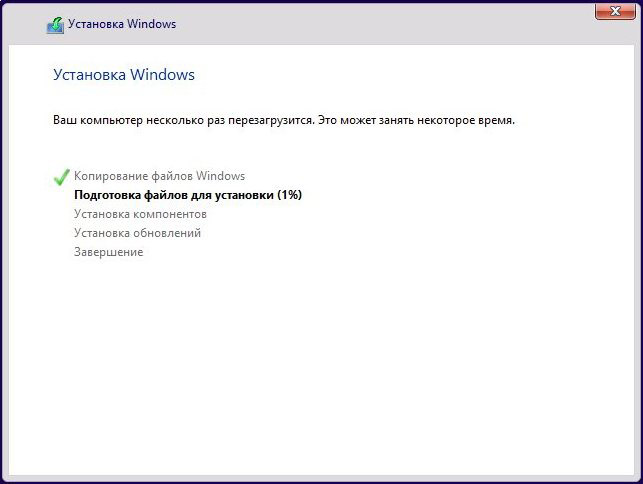
После перезагрузки
После перезагрузки (которая будет полностью автоматической) вам некоторое время придется созерцать черный экран с логотипом Windows 10 и надписью Идет подготовка. После этого инсталлятор предложит установить некоторые параметры. Все параметры, которые он предложит установить, нажав кнопку Настройка параметров, можно будет изменить после установки, поэтому предлагаю не тратить на их установку время и нажать кнопку Использовать стандартные параметры.
Далее Windows 10 попытается получить критические обновления с сайта Microsoft, но это только в том случае, если компьютер сразу подключен к Интернету, например, используется подключение по локальной сети (к провайдеру или к роутеру), для всех остальных типов подключения требуется предварительная настройка.
— Разгрузит мастера, специалиста или компанию;
— Позволит гибко управлять расписанием и загрузкой;
— Разошлет оповещения о новых услугах или акциях;
— Позволит принять оплату на карту/кошелек/счет;
— Позволит записываться на групповые и персональные посещения;
— Поможет получить от клиента отзывы о визите к вам;
— Включает в себя сервис чаевых.
Для новых пользователей первый месяц бесплатно. Зарегистрироваться в сервисе
Кому принадлежит компьютер?
Кому принадлежит ваш компьютер - вам лично или вашей организации? Выберите соответствующий вариант, когда Windows спросит вас об этом. Если вы случайно выберете, что компьютер принадлежит организации, а на самом деле это не так (в сети не будет развернута служба Active Directory), то вы увидите сообщение о том, что вход в систему невозможен. Ничего страшного, просто нажмите кнопку Пропустить.
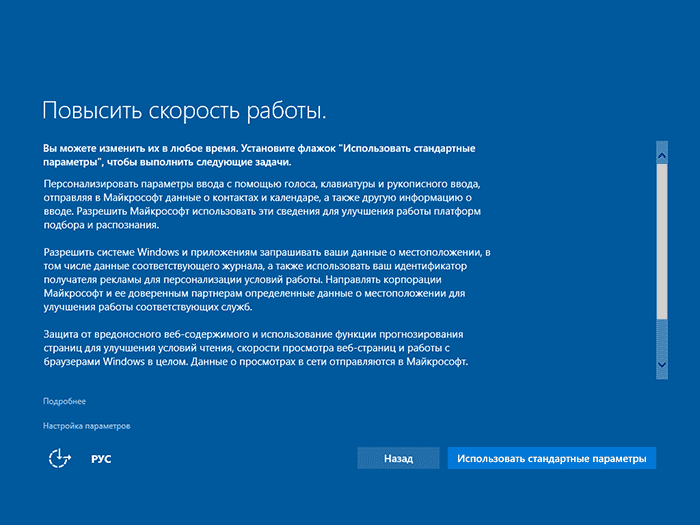
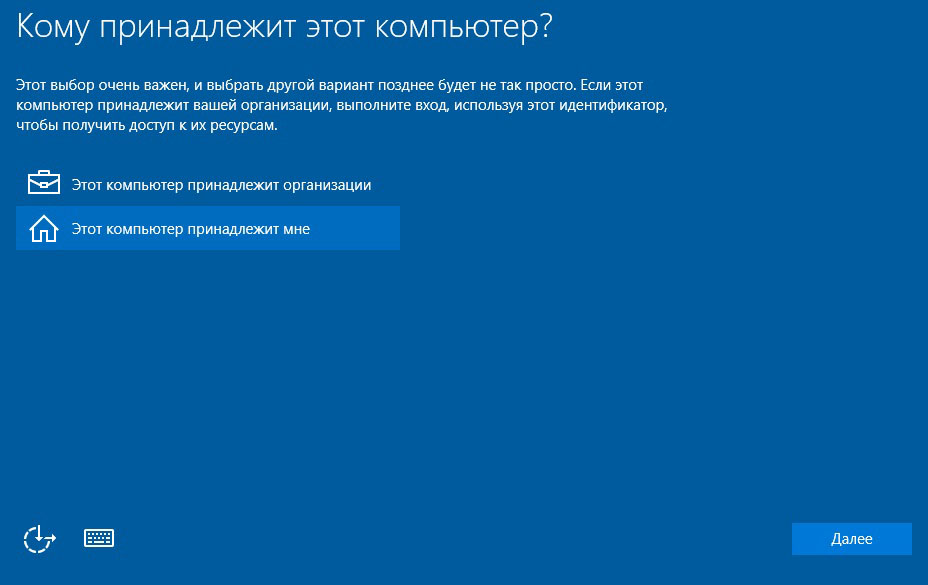
Создание учетной записи пользователя
Следующий этап установки - это создание учетной пользователя. В Windows 10, в отличие от Windows 8, не предлагают создать учетную запись Microsoft при установке. Оно-то и понятно: связь с Интернетом на этапе установки системы есть не всегда, да и пользователи охотнее используют обычные локальные учетные записи. Позже, если вам захочется воспользоваться определенными функциями системы, вам будет предложено создать учетную запись Microsoft.
Итак, введите имя пользователя и укажите пароль. Можно пароль не указывать - в этом случае вход в систему будет без пароля. Однако наличие даже самого простого пароля существенно повышает безопасность при шифровании данных стандартными средствами системы. Поэтому если на вашем компьютере планируется работа с данными, которые вы хотите шифровать с помощью EFS, обязательно задайте пароль.
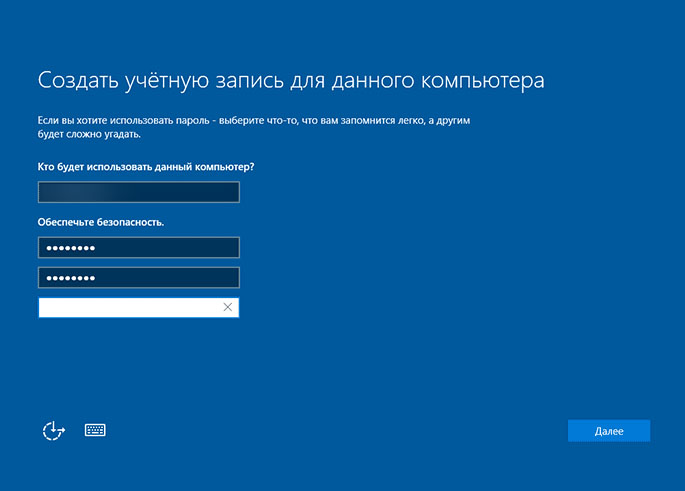
Осталось совсем немного
После создания пользователя система предложит немного подождать, пока она настроит приложения. После настройки приложений система предложит выбрать, хотите ли вы разрешить другим компьютерам и устройствам в этой сети обнаруживать ваш ПК. Если в вашей сети есть другие компьютеры, выберите Да, если других компьютеров нет и не планируется работа в локальной сети, тогда выберите Нет.
Собственно, на этом все. Вы увидите рабочий стол с новой версии Windows. Не переключайтесь: в следующей статье будут рассмотрены новые возможности «десятки».



















