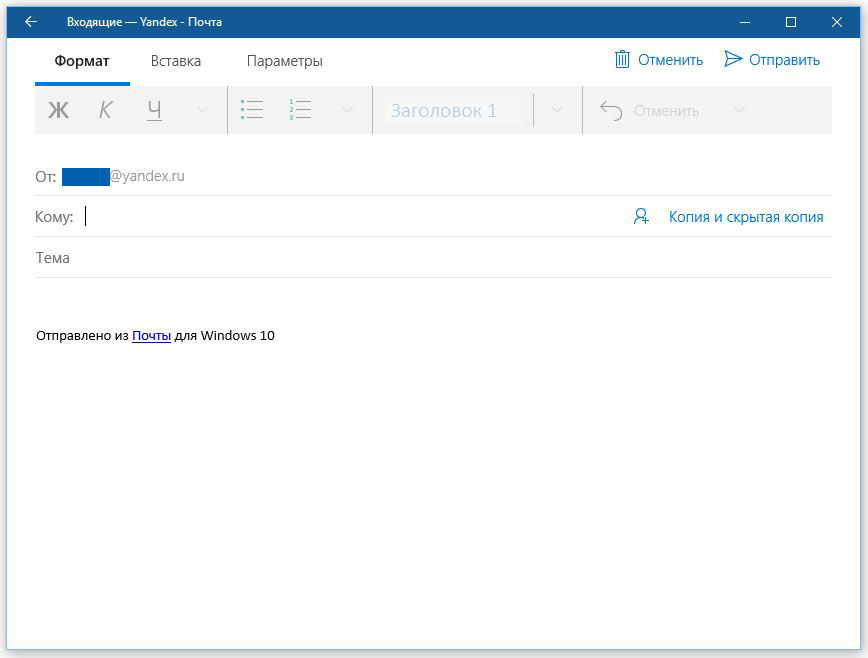Подготовившись к составлению собственных почтовых сообщений и отправке их адресатам на другом конце земного шара, выполните следующие действия.
1. Откройте меню Пуск и на его правой панели щелкните на плитке Понта. В левом верхнем углу появившегося на экране окна приложения Почта щелкните на кнопке Новое сообщение, представленной значком “плюс”. В правой части окна появится шаблон пустого сообщения, готовый для заполнения.
Если вы уже добавили в приложение Почта несколько учетных записей, то сначала укажите обратный адрес (впоследствии отображается в письме в поле Отправить) выбрав соответствующую учетную запись в левой верхней части окна, и только после этого создавайте новое сообщение.
2. В поле Кому: введите почтовый адрес пользователя, которому адресуется создаваемое письмо. Как только вы введете несколько первых символов, приложение начнет сканировать список ваших контактов на предмет совпадения введенных символов с уже имеющимися адресами. Все найденные совпадения будут отображены в виде списка под полем Кому:. Щелкните на одном из вариантов, если он представляет адрес необходимого вам человека. Выбранный адрес будет автоматически добавлен в текущее поле.
3. Щелкните в поле Тема и введите краткое описание почтового сообщения. В примере в качестве темы почтового сообщения используется фраза С приездом!. Хотя это и редко используется, поле Тема поддерживает сортировку данных по представленным в нем значениям.
4. Введите текст сообщения в самую большую область окна, расположенную под полем Тема. В процессе набора текста письма приложение Почта автоматически проверяет правописание, указывая найденные орфографические и грамматические ошибки.
5. При необходимости добавьте в текст письма специальное форматирование и таблицы с данными, а также прикрепите фотографии или другие файлы. В верхней части текущего окна вы найдете ленту, содержащую три вкладки с инструментами форматирования почтового сообщения.
- Формат. На этой вкладке представлены команды для изменения параметров, отвечающих за изменение внешнего вида текста сообщения. Чтобы изменить начертание выделенного текста на полужирное, курсивное или подчеркнутое, щелкайте на соответствующих кнопках ленты. А вот для изменения размера шрифта или его цвета, щелкните на стрелке “вниз”, расположенной справа от кнопки Ч. В появившемся на экране раскрывающемся меню содержатся команды настройки шрифта, его цвета, размера, очистки форматирования, перечеркивания текста, а также установки верхнего и нижнего индексов.
- Вставка. С помощью этой вкладки ленты в почтовое сообщение добавляются дополнительные объекты и файлы. Детально о ее использовании речь пойдет в разделе “Отправка и получение вложений”. Кроме того, на ней вы найдете инструменты для вставки в текст письма таблиц, рисунков и ссылок.
- Параметры. Перейдите на эту вкладку, чтобы проверить правописание почтового сообщения перед отправкой адресату.
Подавляющее большинство интернет-провайдеров не позволяют прикреплять к почтовым сообщениям файлы, размер которых превышает 25 Мбайт.
В результате допускается отправить вместе с электронным письмом всего несколько песен, цифровых фотографий или документов. Такое ограничение, к сожалению, не позволяет вкладывать в сообщения видеоролики.
— Регулярная проверка качества ссылок по более чем 100 показателям и ежедневный пересчет показателей качества проекта.
— Все известные форматы ссылок: арендные ссылки, вечные ссылки, публикации (упоминания, мнения, отзывы, статьи, пресс-релизы).
— SeoHammer покажет, где рост или падение, а также запросы, на которые нужно обратить внимание.
SeoHammer еще предоставляет технологию Буст, она ускоряет продвижение в десятки раз, а первые результаты появляются уже в течение первых 7 дней. Зарегистрироваться и Начать продвижение
6. При необходимости проверьте правописание письма вручную. Приложение Почта проверяет введенный вами текст письма в автоматическом режиме, но, чтобы не прослыть в глазах общественности необразованным и безграмотным, перед отправкой получателю не забудьте проверить его правописание еще раз. Перейдите в окне сообщения на вкладку Параметры ленты и выберите во втором раскрывающемся меню команду Правописание.
Каждое неправильно написанное вами слово выделяется в тексте письма специальным образом. Чтобы исправить его, щелкните на нем правой кнопкой мыши и выберите в контекстном меню один из предложенных (желательно правильный) вариантов.
Если функция проверки орфографии выделяет слово, написанное правильно, то выберите в контекстном меню команду Добавить в словарь, чтобы пополнить словарь известных приложению Почта слов текущим термином. В дальнейшем при проверке правописания писем данное слово будет распознаваться как не содержащее ошибок.
7. Щелкните в правом верхнем углу на кнопке Отправить. Вот и все! Приложение Почта отправит сообщение в почтовый ящик, адрес которого указан в поле Кому:. В зависимости от пропускной способности вашего соединения с Интернетом эта операция отнимает от нескольких секунд до нескольких часов. В среднем на отправку одного письма уходит не более одной минуты.
Передумали отправлять текущее письмо? Удалите его, щелкнув в правом верхнем углу на кнопке Отменить.
НАЗАМЕТКУ
Яндекс Директ — система размещения поисковой и тематической контекстной рекламы (это реклама, содержание которой зависит от интересов пользователя). Директ-Автомат.рф — это управление ставками директа