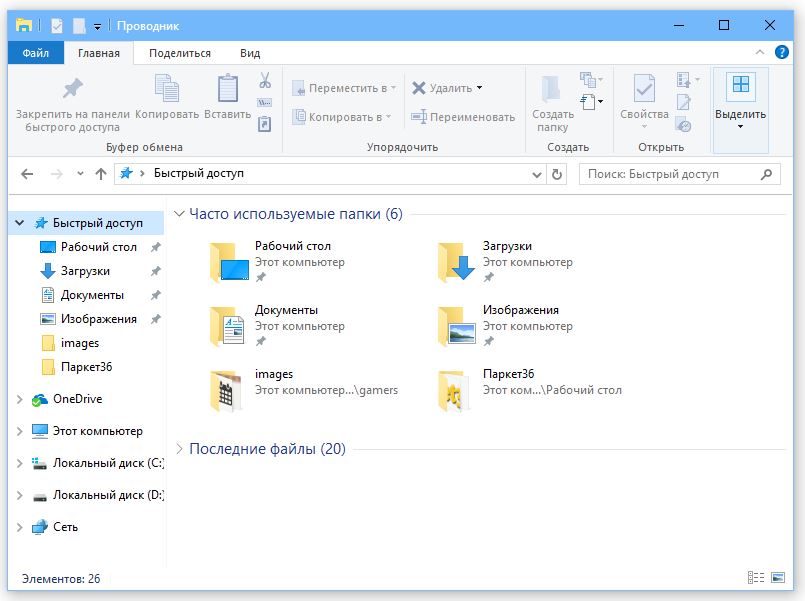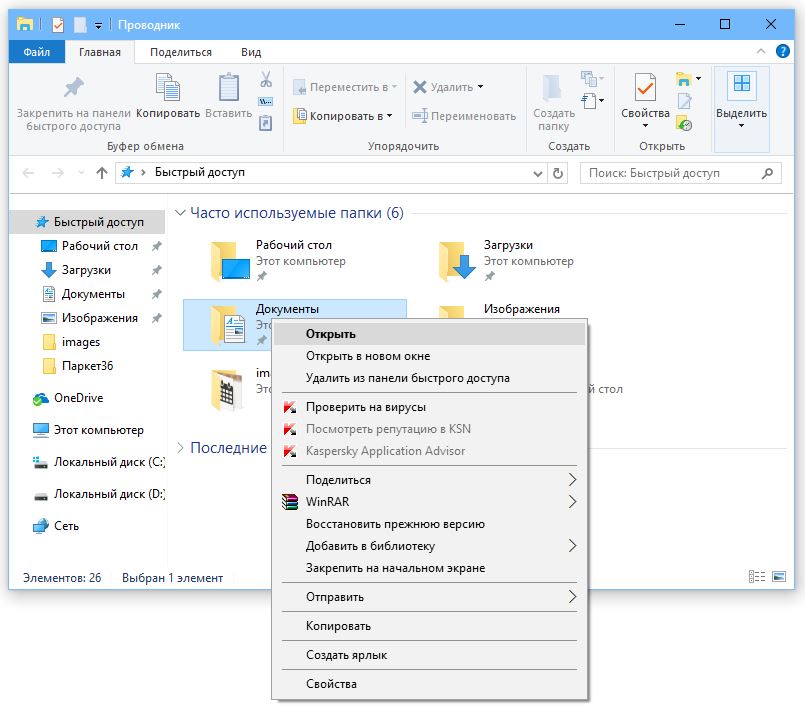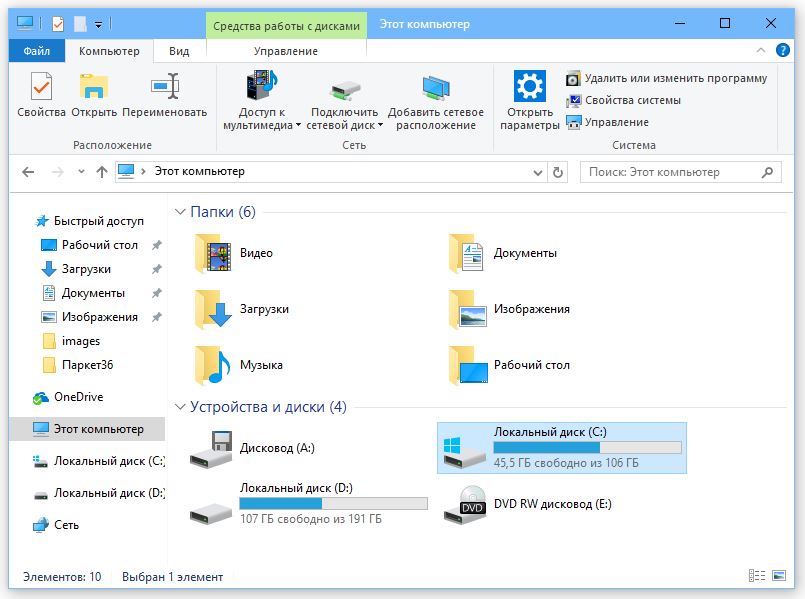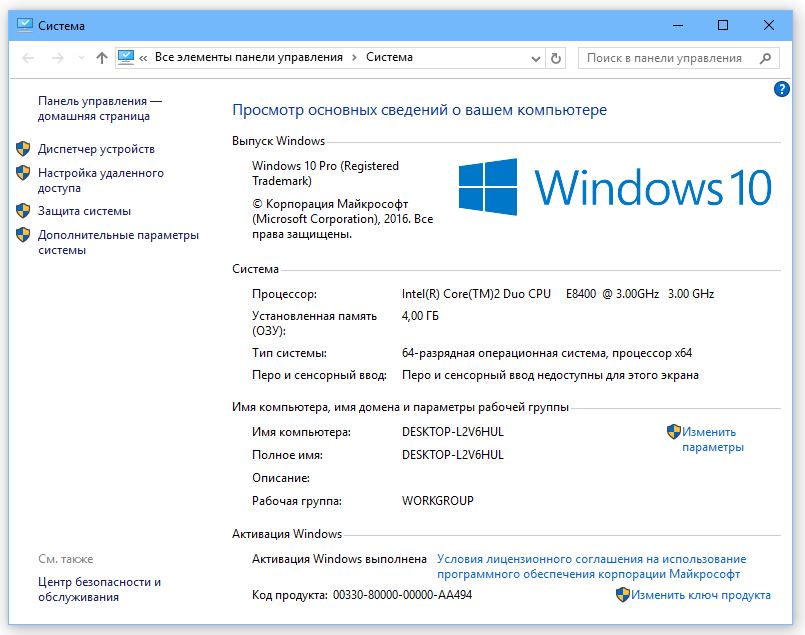Практически в каждой операционной системе есть файловый менеджер — приложение, управляющее файлами и каталогами. В Windows 10 это Проводник. Вообще-то, Проводник - это вся оболочка Windows, но мы здесь рассмотрим только те функции, которые касаются управления файлами и каталогами.
Как открыть проводник Windows 10
Чтобы открыть Проводник или нажмите кнопку с изображением папки на панели задач, или откройте главное меню и выберите команду Проводник. Разницы между этими двумя способами запуска нет.
Новый вид проводника Windows 10
Если сравнивать с Windows 7, то интерфейс Проводника в Windows 10 существенно изменен. Начиная с Windows 8, Проводник и другие стандартные приложения Windows используют совсем другой стиль оформления. Вместо меню и мелких кнопок на панелях инструментов используются вкладки, содержащие крупные панели инструментов с крупными кнопками И подписями под ними для основных функций и мелкими кнопками - для дополнительных.
В верхней части Проводника как раз и находятся такие вкладки, команды которых будут рассмотрены чуть позже. Слева находится Панель быстрого доступа. По центру рабочая область, а внизу — панель состояния. На ней, как правило, отображается количество выбранных элементов и их размер.
Что мне нравится в «десятке» — так это возможность быстрого закрепления и изъятия элемента на/из панели быстрого доступа. Щелкните на папке, файле правой кнопкой мыши, и вы увидите контекстное меню, где будут команды (помимо всех прочих): Закрепить на панели быстрого доступа и Изъять из панели быстрого доступа. Назначение этих команд, думаю, понятно.
На панели быстрого доступа по умолчанию содержатся следующие элементы:
- Рабочий стол - показывает содержимое вашего рабочего стола (значки программ, документы).
- Загрузки - в эту папку браузер Edge и многие другие программы помещают файлы, загруженные из Интернета.
- Документы - ваши документы.
- Изображения - изображения, хотя некоторые приложения могут сохранять изображения и фотографии в других папках.
- Видео, Музыка - видео и музыкальные файлы.
- OneDrive - содержимое вашего интернет-диска.
- Этот компьютер - предоставляет доступ к логическим разделам, оптическим приводам и другим сменным носителям.
- Сеть - позволяет просмотреть другие компьютеры, которые есть в вашей сети.
- Домашняя группа - позволяет просмотреть компьютеры - члены вашей домашней группы.
Если вы работали с Mac OS X, то в Windows вас ждет разочарование. Папки Видео, Музыка, Документы, Изображения на самом деле являются виртуальными папками - библиотеками. Библиотека объединяет в себе несколько каталогов (позже будет показано, как управлять библиотеками в Windows), например, вы можете указать, что музыку следует искать в папках С:\Пользователи\Марк\Музыка и D:\My Music. Тогда, когда вы откроете библиотеку Музыка, вы увидите объединенное содержимое этих двух папок.
В Mac OS X библиотека отображает сразу все файлы заданного типа, в какой бы папке они ни находились, при этом заранее формировать (настраивать) библиотеку не нужно. В Windows сначала нужно настроить библиотеку, да и если вы поместите музыку в каталог, отличный от указанных при настройке библиотеки, система при просмотре библиотеки его не покажет. Такое вот неудобство.
Ниже показано содержимое элемента Этот компьютер. Как видите, есть два логических диска - С: и Е:, DVD-привод с именем D: и... дисковод для дискет А:. На самом деле это виртуальный зашифрованный диск, созданный программой VeraCrypt - чтобы никто не догадался.
— Регулярная проверка качества ссылок по более чем 100 показателям и ежедневный пересчет показателей качества проекта.
— Все известные форматы ссылок: арендные ссылки, вечные ссылки, публикации (упоминания, мнения, отзывы, статьи, пресс-релизы).
— SeoHammer покажет, где рост или падение, а также запросы, на которые нужно обратить внимание.
SeoHammer еще предоставляет технологию Буст, она ускоряет продвижение в десятки раз, а первые результаты появляются уже в течение первых 7 дней. Зарегистрироваться и Начать продвижение
На вкладке Компьютер (она становится активной только при выбора элемента Этот компьютер) находятся следующие кнопки:
- Свойства — открывает окно свойств выделенного диска. Окно свойств позволяет просмотреть, сколько свободного пространства осталось на диске, а также вызвать различные сервисные функции вроде очистки диска, дефрагментации и т.д. Обслуживанию дисков посвящена глава 21.
- Открыть - открывает содержимое выбранного диска. Можно дважды щелкнуть по нему мышкой, а можно выбрать команды Открыть, здесь как вам будет удобно.
- Переименовать — позволяет изменить метку диска. Метка ни на ч го не влияет, и вы можете использовать ее как информационное поле для себя. Например, если у вас несколько разделов, вы можете один использовать для хранения фильмов и назвать его Документы, если на нем храните только документы.
- Доступ к мультимедиа - позволяет подключиться к серверу мультимедиа, если таковой развернут в вашей сети.
- Подключить сетевой диск — позволяет подключить сетевой диск и работать с ним, как с обычным диском.
- Добавить сетевое расположение - открывает окно Мастера добавления сетевого расположения, с помощью которого можно создать ярлык для веб-сайта, FTP-сайта или сетевого расположения (компьютера в локальной сети, предоставляющего общий доступ к файлам).
- Открыть параметры - открывает окно настроек компьютера, также его можно вызвать через главное меню.
- Удалить или изменить программу - о том, как установить или удалить программу.
- Свойства системы - открывает окно свойств системы, о нем мы поговорим в следующем материале.
- Управление - открывает оснастку Управление компьютером.
Свойства системы Windows 10
Рассмотрим окно свойств системы. Данное окно выводит основную информацию о версии Windows, об активации, о процессоре и объеме оперативной памяти. Но это не только информационное окно, на панели слева есть ссылки, предоставляющие доступ к диспетчеру устройств, к настройкам удаленного доступа, защите системы и дополнительным параметрам системы.
В окне Проводника могут появиться дополнительные вкладки, все зависит от того, какой объект в данный момент выделен, например, если выделен видеофайл, то появится вкладка Средства для работы с видео. По большому счету средств для работы с видео немного, например, можно воспроизвести все видеоролики из папки, воспроизвести только один видеоролик или добавить его в список воспроизведения.
Особое место в файловой системе занимает домашний каталог пользователя. Домашние каталоги хранятся в каталоге С:\Пользователи (C:\Users), а каталог конкретного пользователя - в подкаталоге этого каталога, например, в С:\Пользователи\Марк. В нем нет ничего интересного, а большая часть подпапок этого каталога доступна через панель быстрого доступа.
Как правило, программы сохраняют настройки в одну из подпапок каталога AppData, который находится в пользовательском каталоге. Назначение остальных каталогов понятно из их названия.