Еще одна важная настройка Windows 10, которая настраивается всего единожды, — это разрешение экрана. Она определяет размер и количество элементов, одновременно отображаемых на экране. Изменение разрешения обычно приводит либо к увеличению объектов и уменьшению общего их количества на экране, либо к уменьшению объектов и увеличению их общего количества.
Чтобы установить наиболее комфортное для работы разрешение или сделать это по указанию запущенной программы или игры (в последнем случае настройка может называться видеорежимом), выполните следующие действия.
1. Щелкните на кнопке меню Пуск и выберите опцию Параметры, после чего щелкните в появившемся на экране окне на значке Система.
2. На странице Система приложения Параметры щелкните в правом нижнем углу на ссылке Дополнительные параметры экрана. На экране появится одноименная страница — Дополнительные параметры экрана.
Как изменить разрешение экрана на windows 10
3. Чтобы изменить разрешение экрана, щелкните в поле раскрывающегося списка Разрешение и выберите необходимое значение. В раскрывающемся меню представлено большое количество вариантов в порядке возрастания числовых значений. Чем больше значение, тем выше представляемое им разрешение и больше информации поместится на экране вашего устройства. К сожалению, при этом многие элементы пользовательского интерфейса становятся трудноразличимыми, а удобочитаемость текста ухудшается.
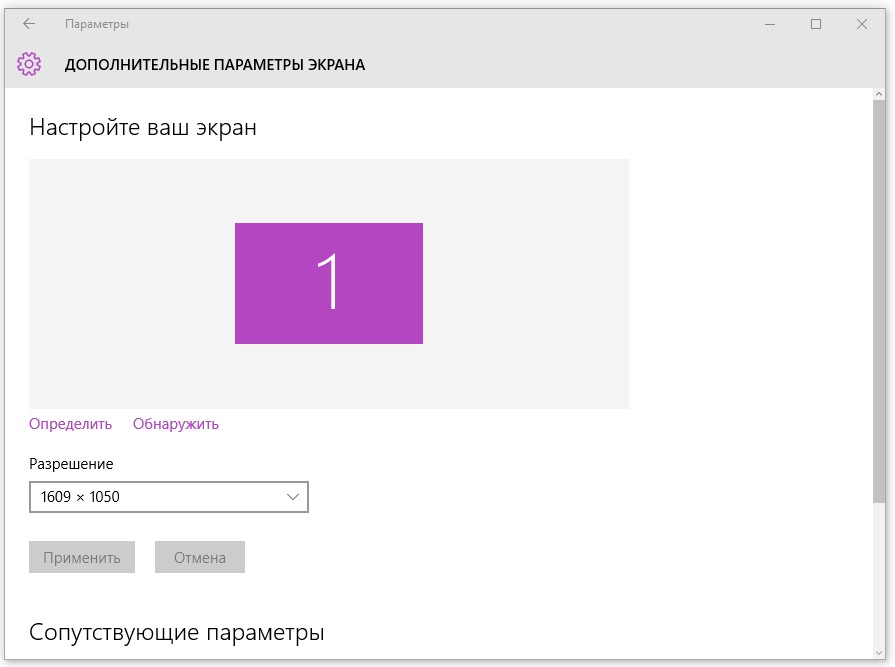
В большинстве случаев лучше всего оставить рекомендуемое значение. Обычно это самое высокое из поддерживаемых вашим монитором разрешений. Рекомендуемая настройка обеспечивает максимальную четкость отображения в Windows 10 текста и графических изображений.
— Регулярная проверка качества ссылок по более чем 100 показателям и ежедневный пересчет показателей качества проекта.
— Все известные форматы ссылок: арендные ссылки, вечные ссылки, публикации (упоминания, мнения, отзывы, статьи, пресс-релизы).
— SeoHammer покажет, где рост или падение, а также запросы, на которые нужно обратить внимание.
SeoHammer еще предоставляет технологию Буст, она ускоряет продвижение в десятки раз, а первые результаты появляются уже в течение первых 7 дней. Зарегистрироваться и Начать продвижение
4. Чтобы ознакомиться с изменениями, произошедшими при установке другого разрешения, щелкните на кнопке Применить. Для сохранения новых параметров щелкните на кнопке Сохранить изменения. При установке нового разрешения экрана в Windows 10 пользователю дается всего 15 секунд на то, чтобы принять новую настройку, щелкнув на кнопке Сохранить изменения. Если в результате изменения разрешения объекты на экране станут неразличимыми, то щелкнуть на этой кнопке у вас не получится — спустя несколько секунд, не дождавшись подтверждения, операционная система вернется к исходному разрешению экрана, отменив ваши изменения.
5. Завершив настройку разрешения экрана, щелкните на кнопке ОК. Изменив разрешение экрана всего один раз, вы вряд ли вернетесь к этой настройке повторно, разве что после покупки нового монитора или видеоплаты. Также вам придется побеспокоиться о настройке разрешения при подключении к компьютеру второго монитора или проектора, о чем идет речь в следующем разделе.





