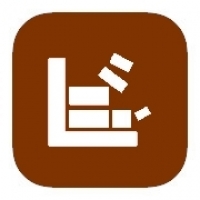С помощью операционной системы Windows 10 можно создать отдельные учетные записи и настроить для всех пользователей компьютера. Такое разделение рабочей среды позволяет каждому пользователю хранить свои данные отдельно и настраивать компьютер согласно собственным предпочтениям.
Чтобы корректно загрузить целевую рабочую среду, операционная система должна идентифицировать пользователя, сидящего перед экраном компьютера.
Для однозначного указания себя как пользователя, управляющего компьютером, вам нужно войти в систему, для чего щелкните в списке, расположенном в левой нижней части экрана, на соответствующей учетной записи. После завершения загрузки операционной системы вы увидите на экране меню Пуск и рабочий стол в том состоянии, которые они имели в предыдущем сеансе работы на компьютере. Убедившись в том, что вы вошли под своими учетными данными, можете приступать к работе на компьютере.
Наработавшись вдоволь, вы рано или поздно решитесь отдохнуть и отойти от компьютера. Чтобы предотвратить доступ к компьютеру посторонних пользователей в течение всего времени вашего отсутствия, вам необходимо выйти из системы.
При последующем входе в систему под прежними именем пользователя и паролем (Как создать пароль для учетной записи windows 10) вы найдете все рабочие данные в местах их создания и последнего редактирования. Никто из других пользователей компьютера не будет знать, как выглядит ваша рабочая среда, — ее настройкой и упорядочением занимаетесь исключительно вы. После входа в систему все рабочие документы и другие файлы будут располагаться в папках, в которые вы их поместили ранее.
— Регулярная проверка качества ссылок по более чем 100 показателям и ежедневный пересчет показателей качества проекта.
— Все известные форматы ссылок: арендные ссылки, вечные ссылки, публикации (упоминания, мнения, отзывы, статьи, пресс-релизы).
— SeoHammer покажет, где рост или падение, а также запросы, на которые нужно обратить внимание.
SeoHammer еще предоставляет технологию Буст, она ускоряет продвижение в десятки раз, а первые результаты появляются уже в течение первых 7 дней. Зарегистрироваться и Начать продвижение
Другой пользователь вряд ли сможет удалить их, если войдет в систему под своей учетной записью. У каждого из пользователей есть не только собственные папки сохранения рабочих документов, но и собственные списки избранного, системные настройки и многое другое. Само собой, ваш почтовый ящик остается недоступным для всех, кроме вас, равно как и вы не можете несанкционированно просматривать чужие письма.
Как создать аватар учетной записи
До тех пор пока вы не укажете использовать в качестве аватара собственную фотографию или другое графическое изображение, учетная запись в левом нижнем углу окна входа в систему будет обозначаться “пустым” силуэтом. Чтобы добавить в учетную запись собственную фотографию, щелкните на ее названии в верхней части меню Пуск и выберите команду Изменить параметры учетной записи.
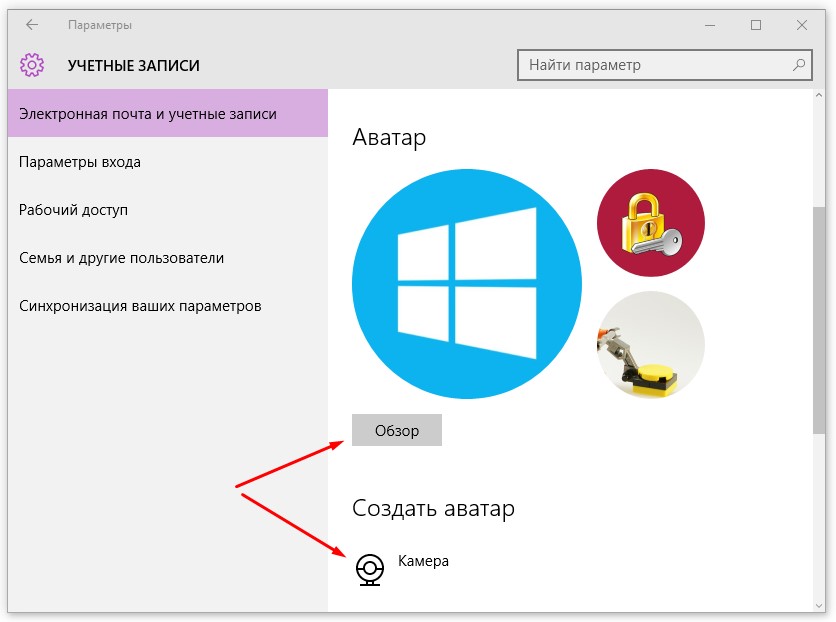
В окне настройки учетной записи перейдите в раздел Ваша учетная запись и щелкните на правой панели на значке Камера, расположенном под надписью Создать аватар. Для создания фотографии применяется камера, в текущий момент подключенная к компьютеру (встроенная в ноутбук или планшет). Ваш портрет вас удручает? Приведите себя в порядок, чтобы не выглядеть, как в паспорте! Теперь щелкните на кнопке Обзор и укажите только что созданный снимок, который по умолчанию сохраняется в папке Изображения вашей учетной записи.