Наконец-то! После долгого рабочего дня, проведенного за компьютером, что может быть лучше, чем выключить его и отправиться заниматься более увлекательными вещами? Но процесс выключения компьютера в Windows 10 отличен от нажатия кнопки на системном блоке, как можно было бы предположить.
На ваше рассмотрение предлагается несколько вариантов: блокировка, выход из системы, спящий режим, перезагрузка и, наконец, завершение работы. Каждая из команд предназначена для разных сценариев поведения пользователя, основанных на длительности его отсутствия на рабочем месте. Согласитесь, отойти от компьютера всего на несколько минут и покинуть рабочее место на несколько дней — это совершенно неравнозначные действия.
Далее мы детально остановимся на двух вариантах развития событий — кратковременном отсутствии на рабочем месте и возвращении к компьютеру через день после завершения предыдущего сеанса работы. Если же вас мало интересуют различия описанных ниже способов выключения компьютера, то просто выполните следующие действия.
- Откройте меню Пуск и щелкните в левом нижнем его углу на опции Завершение работы или Выключение.
- Выберите в раскрывающемся меню команду Завершение работы.
- Если компьютер воспротивится немедленному завершению работы, указав на существование незавершенных действий и несохраненных результатов работы, то воспользуйтесь командой перехода в спящий режим.
В двух следующих разделах мы рассмотрим несколько наиболее распространенных сценариев завершения работы компьютера.
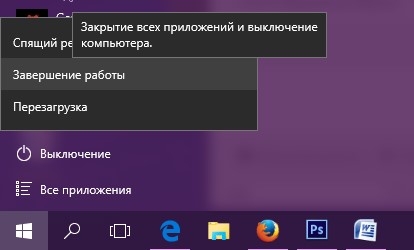
Опытные пользователи знают еще об одном, альтернативном, способе завершения работы: щелкните правой кнопкой мыши на кнопке Пуск и выберите в появившемся на экране контекстном меню команду Завершение работы или выход из системы, после чего щелкните в раскрывающемся подменю на опции Завершение работы.
Кратковременное завершение работы
В Windows 10 при кратковременном отсутствии на рабочем месте можно воспользоваться тремя вариантами завершения работы. Выключение компьютера даже при непродолжительном уходе с рабочего места может быть вызвано как желанием обеспечить остальным сотрудникам офиса максимально комфортные условия труда, так и желанием скрыть содержимое экрана от назойливых коллег. Чтобы, уходя с рабочего места на короткий перерыв, сделать правильный выбор, выполните следующие действия.
— Регулярная проверка качества ссылок по более чем 100 показателям и ежедневный пересчет показателей качества проекта.
— Все известные форматы ссылок: арендные ссылки, вечные ссылки, публикации (упоминания, мнения, отзывы, статьи, пресс-релизы).
— SeoHammer покажет, где рост или падение, а также запросы, на которые нужно обратить внимание.
SeoHammer еще предоставляет технологию Буст, она ускоряет продвижение в десятки раз, а первые результаты появляются уже в течение первых 7 дней. Зарегистрироваться и Начать продвижение
- Щелкните на кнопке Пуск, чтобы открыть главное меню.
- Щелкните в левом верхнем углу меню Пуск на аватаре пользователя. На экране появится раскрывающееся меню со следующими командами управления учетной записью текущего пользователя.
- Изменить параметры учетной записи. Эта команда приводит к запуску приложения Параметры с отображенным экраном настроек учетных записей компьютера. С его помощью, например, изменяется аватар или пароль локальной учетной записи.
- Заблокировать. Предполагает предотвращение доступа к компьютеру во время непродолжительного отсутствия пользователя, например в связи с покупкой чашечки кофе. В результате ее выполнения на заблокированном экране отображается специально заданное графическое изображение. Для разблокировки экрана вам нужно нажать любую клавишу и ввести известный только вам пароль. Windows 10 снимет блокировку и отобразит на экране вашу рабочую среду в том состоянии, в котором она была до вашего ухода.
- Выход. Выберите этот вариант, если на компьютере зарегистрирован пользователь, которому нужно предоставить срочный доступ к нему. Windows 10 сохранит вашу работу и отобразит экран входа в систему, на котором вводятся учетные данные другого пользователя.
- Другая учетная запись. Под именем вашего пользователя, отображается список имен других зарегистрированных в системе пользователей. Если одному из них понадобился компьютер для выполнения срочной задачи, а вы как раз собирались пойти пообедать, то щелкните на соответствующем имени в меню Пуск. После подтверждения другой учетной записи паролем на экране появится настроенный для нее рабочий стол, готовый к работе. Завершив работу, ваш коллега должен выйти из системы, а вы — войти в нее повторно, чтобы продолжить выполнение незавершенных задач.
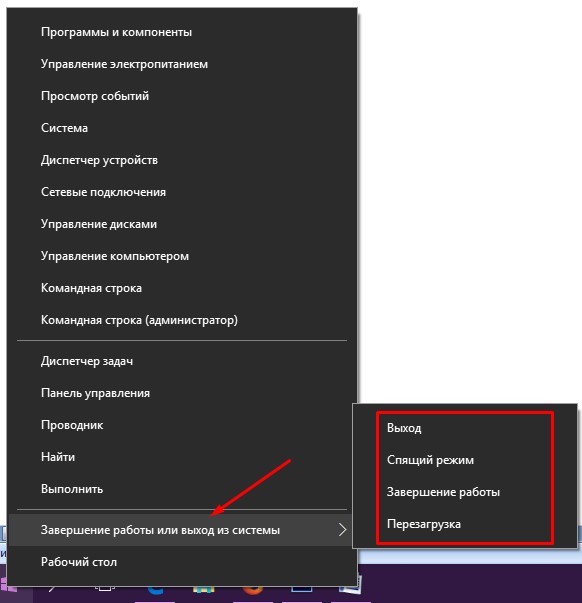
Каждая из описанных выше команд гарантирует сохранность текущих рабочих данных во время вашего отсутствия за компьютером. Они становятся доступными сразу же после вашего возвращения на рабочее место. По окончании длинного рабочего дня вам лучше завершить работу компьютера совсем другим способом, описанным в следующем разделе.
Завершение работы в конце дня
Окончив работать на компьютере и не планируя включать его в течение продолжительного времени — например, до следующего рабочего дня или на время командировки в другую страну, — выполните следующее действие. Щелкните на кнопке Пуск и выберите команду Завершение работы или Выключение. В появившемся на экране раскрывающемся меню содержится всего три опции.
Спящий режим. Наиболее популярный вариант выключения компьютера. Приводит к сохранению рабочих данных, находящихся в оперативной памяти, на жесткий диск с последующим переходом компьютера в режим низкого потребления электроэнергии. Впоследствии при возвращении на рабочее место и включении компьютера Windows 10 быстро восстанавливает в оперативной памяти рабочие данные предыдущего сеанса, предоставляя возможность продолжать работу с того места, на котором вы ее прекратили в момент выключения компьютера. Если после перехода в спящий режим питание компьютера выключить вручную (чаще всего такая ситуация возникает все же в результате сбоя в электросети), то на последующее его восстановление потребуется несколько больше времени.
Перезагрузка. Воспользуйтесь этой командой, если операционная система начинает “сбоить”, т.е. если отдельные программы начинают работать с заметной задержкой либо Windows 10 перестает выполнять ваши указания или делает что-то несанкционированное. Компьютер сначала завершит свою работу, а затем включится, восстановив прежнюю производительность. (Многие только что установленные программы перед началом полноценного использования требуют перезагрузки компьютера.)
Завершение работы. Полностью прекращает подачу питания на компьютер. Работает подобно команде Перезагрузка, но без последующего включения компьютера. Считается наилучшим вариантом, обеспечивающим экономное расходование заряда и продлевающего срок службы аккумуляторной батареи ноутбука или планшета.
— Разгрузит мастера, специалиста или компанию;
— Позволит гибко управлять расписанием и загрузкой;
— Разошлет оповещения о новых услугах или акциях;
— Позволит принять оплату на карту/кошелек/счет;
— Позволит записываться на групповые и персональные посещения;
— Поможет получить от клиента отзывы о визите к вам;
— Включает в себя сервис чаевых.
Для новых пользователей первый месяц бесплатно. Зарегистрироваться в сервисе
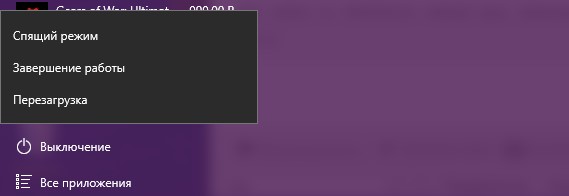
Знания описанных выше сценариев выключения компьютера вполне достаточно для правильного управления электропитанием компьютера и обеспечения сохранности важных данных. Если вы согласны уделить еще немного времени на обучение, то прислушайтесь к следующим советам.
Вам совсем не обязательно каждый день завершать работу компьютера отключением его питания. На самом деле многие профессиональные пользователи оставляют свои компьютеры постоянно включенными, утверждая, что так лучше для самих компьютеров. Эксперты из противоположного лагеря утверждают, что чем чаще выключать компьютер, тем дольше он прослужит. Существуют любители спящего режима, для которых именно он является средством продолжения срока службы компьютера. Единое мнение, на котором сходятся все категории пользователей, сводится к необходимости выключения монитора в нерабочее время. Мониторам полезно регулярное остывание, поэтому не пренебрегайте этим простым советом.
Вам необходимо, чтобы ноутбук или планшет выходил из спящего состояния в режиме полета, в котором отключено интернет-соединение? Достаточно перед переходом в спящий режим (но никак не при завершении работы) включить на нем режим полета. Очень удобная опция, если вы часто летаете на большие расстояния.
Самый быстрый способ выключения компьютера уже упоминался в этой главе: щелкните правой кнопкой мыши на кнопке Пуск, выберите в большом контекстном меню команду Завершение работы или выход из системы, а затем — Завершение работы.







