При установке в системе новой программы на экране обычно появляются диалоговые окна, в которых выводятся сведения о программе и запрашиваются параметры установки. Будьте бдительны и не пропустите запрос на добавление на рабочий стол ярлыка устанавливаемой программы.
Ни в коем случае не отказывайтесь от предложенной возможности, иначе вам предстоит нелегкая задача — поиск названия программы в и без того переполненном командами меню Пуск. Если вам все же удалось установить на компьютер программу, избежав добавления ее значка на панель задач или рабочий стол, то вы всегда можете исправить это досадное недоразумение. Выполните следующие действия.
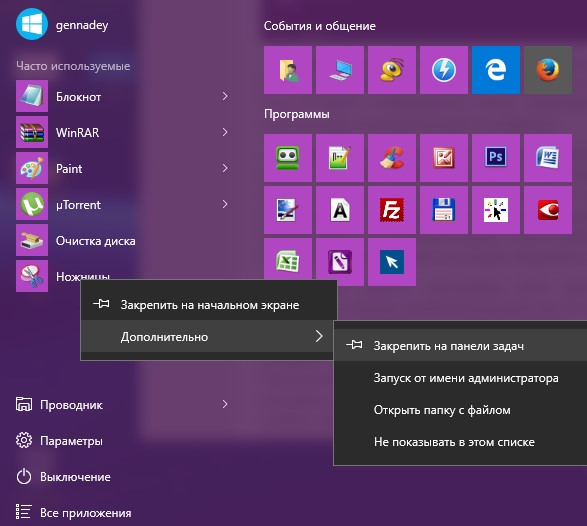
1. Перейдите в меню Пуск и выберите опцию Все приложения. Команда Все приложения по умолчанию находится в нижней левой части меню Пуск. В меню отображается список имеющихся в системе программ и приложений, упорядоченный по алфавиту.
2. Щелкните правой кнопкой на названии программы (или приложения), значок которой требуется добавить на панель задач, и выберите в контекстном меню команду Закрепить в панели задач. Работая на устройствах с сенсорным экраном, нажмите на плитку требуемого приложения и не убирайте палец. После появления всплывающего меню уберите палец и нажмите на опцию Закрепить на панели задач.
Теперь для запуска программы (или приложения) вам достаточно щелкнуть на значке, добавленном для нее на панель задач, а не блуждать по меню Пуск в поисках знакомого названия.
Добавив на панель задач большое количество значков, запускать с нее приложение получается не всегда так быстро, как предполагалось. Чтобы исправить ситуацию, в Windows 10 включены специальные комбинации клавиш быстрого запуска приложений с панели задач. Нажатие <Win+l> приводит к выполнению программы, значок которой добавлен на панель задач первым. Комбинация клавиш <Win+2> запускает приложение, значок которого расположен на панели задач вторым, и т.д.








