На заре компьютерной эры все прогрессивное человечество пользовалось мониторами, оснащенными электронно-лучевыми кинескопами. К недостаткам таких кинескопов относилось в том числе выгорание люминофора при длительном отображении на экране статической картинки, что приводило к быстрому понижению качества выводимого видеоизображения и даже к выходу кинескопа из строя.
Чтобы предотвратить возникновение такой ситуации, разработчики включили в операционную систему Windows поддержку экранных заставок, представляющих собой простые динамически изменяющиеся картинки. Современные мониторы и экраны созданы с использованием совершенно иных технологий, избавленных от недостатков своих предшественников, поэтому в использовании экранных заставок у вас нет особой необходимости.
Как бы там ни было, никто не запрещает вам наслаждаться анимацией, воспроизводимой на экране при переходе компьютера в спящий режим. Windows 10 по умолчанию комплектуется несколькими экранными заставками. Чтобы назначить одну из них, выполните следующие действия.
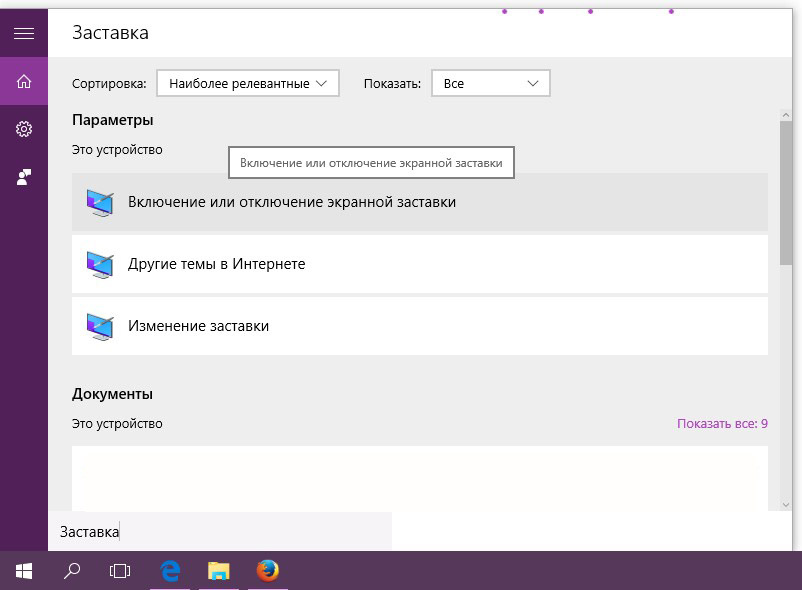
1. Щелкните на значке (или в поле) поиска данных, расположенном на панели задач рядом с кнопкой Пуск. Введите ключевую фразу Заставка и нажмите клавишу <Enter>. На панели результатов поиска найдите пункт Включение и отключение экранной заставки и щелкните на нем. На экране появится диалоговое окно Параметры экранной заставки.
2. Щелкните на кнопке раскрывающегося списка Заставка и выберите понравившуюся экранную заставку. После выбора экранной заставки щелкните на кнопке Просмотр, чтобы ознакомиться с эффектом ее применения на миниатюре предварительного просмотра. Перед принятием окончательного решения просмотрите все доступные в диалоговом окне варианты.
— Регулярная проверка качества ссылок по более чем 100 показателям и ежедневный пересчет показателей качества проекта.
— Все известные форматы ссылок: арендные ссылки, вечные ссылки, публикации (упоминания, мнения, отзывы, статьи, пресс-релизы).
— SeoHammer покажет, где рост или падение, а также запросы, на которые нужно обратить внимание.
SeoHammer еще предоставляет технологию Буст, она ускоряет продвижение в десятки раз, а первые результаты появляются уже в течение первых 7 дней. Зарегистрироваться и Начать продвижение
Попробуйте воспользоваться кнопкой Параметры и изменить параметры тестируемых экранных заставок. Обратите внимание на то, что порой изменение настроек заставки (например, скорости воспроизведения слайдов) приводит к получению эффекта, полностью отличного от исходного.
3. В случае необходимости снабдите заставку функцией безопасного входа в систему при выходе компьютера из режима ожидания, установив флажок Начинать с экрана входа в систему. Данная настройка не позволит получить доступ к вашему компьютеру другим пользователям во время вашего кратковременного отсутствия на рабочем месте. При выходе из режима экранной заставки Windows 10 выдаст запрос на ввод пароля вашей учетной записи.
4. После завершения настройки всех рабочих параметров экранной заставки щелкните на кнопке ОК. Внесенные изменения сохраняются и вступают в силу.
Если вы хотите продлить жизнь вашему монитору (и сэкономить электричество), то откажитесь от экранных заставок. Вместо этого переводите компьютер в спящий режим вручную, даже если ненадолго оставляете рабочее место. Для этого щелкните правой кнопкой мыши на кнопке Пуск, выберите команду Завершение работы или выход из системы, а затем в раскрывающемся меню щелкните на опции Спящий режим. Для “пробуждения” компьютера достаточно нажать на клавиатуре любую клавишу.








