Запуск экрана блокировки в операционной системе Windows 10 происходит автоматически при включении компьютера, что происходит при нажатии кнопки подачи на него электропитания.
Перед тем как предоставить в распоряжение пользователя все свои инструменты, Windows 10 озадачит вас экраном блокировки. Этот экран не содержит специальных элементов управления, поэтому сначала вызывает у многих пользователей искреннее недоумение.
Экран блокировки
Если вы работали в операционной системе Windows 8, то знаете, что на ее экране блокировки содержатся поля ввода имени пользователя и пароля, под которыми он входит в систему. Как же поступать с экраном блокировки в Windows 10? Ответ зависит от выбранного вами способа управления операционной системой.
- Мышь. На настольном компьютере и ноутбуке достаточно щелкнуть любой кнопкой мыши.
- Клавиатура. Нажмите любую клавишу и дождитесь перехода к основному интерфейсу. Очень просто!
- Пальцы. Коснитесь пальцем экрана и проведите им по направлению вверх. На экране останется кратковременный след от пальца.

Убрав экран блокировки, вы переходите к экрану входа в систему, в котором Windows предлагает ввести основные параметры учетной записи: имя пользователя и пароль.
Вид экрана входа в систему зависит от того, какие учетные записи присутствуют в системе. Если в центре экрана отображено ваше регистрационное имя или адрес электронной почты, то вам нужно всего лишь ввести подтверждающий его пароль. Windows 10 завершит загрузку, отобразив на экране классический рабочий стол или полноэкранное меню Пуск. Читайте: Как убрать пароль при входе в Windows 10
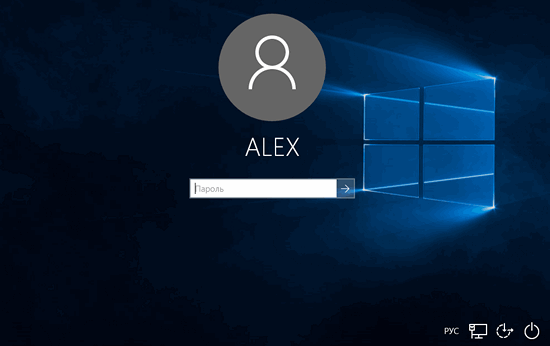
- Если ваше регистрационное имя не отображается по центру экрана, но вы точно создавали в компьютере для себя отдельную учетную запись, то взгляните в левую нижнюю часть экрана. Windows 10 отображает там список всех учетных записей, известных компьютеру. В нем точно будут присутствовать учетные записи владельца компьютера и, возможно, одна локальная учетная запись.
- Если вы работаете на недавно приобретенном компьютере, то воспользуйтесь учетной записью, которую создавали при первом запуске windows. Создание первой учетной записи на этапе загрузки Windows 10 не вызывает особых затруднений; достаточно следовать инструкциям, появляющимся на экране.
- Воспользуйтесь локальной учетной записью. Рассчитанная на случайных (нерегулярных) пользователей компьютера, эта учетная запись предоставляет ограниченные полномочия по управлению важными данными компьютера.
- В списке регистрационных имен пользователей отсутствует локальная учетная запись? Отыщите владельца компьютера и попросите ее добавить. Будьте максимально убедительны, ведь мало кто согласится предоставлять доступ к компьютеру малознакомым людям.
Если вам необходимо ознакомиться с настройками учетных записей пользователей, создать новую учетную запись или изменить уже имеющиеся, то обратитесь за детальными инструкциями в статье Как создать учетную запись майкрософт на windows 10. Не любите вводить учетные данные при каждой загрузке операционной системы? Кнопки, расположенные в правом нижнем углу экрана, предоставляют альтернативные варианты входа в систему.
- Кнопка со схематическим изображением инвалидной коляски, применяется для настройки операционной системы людьми с ограниченными физическими возможностями. Если вы щелкнули (нажали) на этой кнопке из любопытства или по неосторожности, то, чтобы избежать изменения настроек по умолчанию, еще раз щелкните (нажмите) в другой части экрана.
- Кнопка со значком в виде круга с вертикальным штрихом, символизирует выключатель. Щелкнув на ней, вы сможете выключить, перезагрузить компьютер или же перевести его в спящий режим. Последний предназначается для экономии энергии — переход компьютера из него в рабочее состояние выполняется намного быстрее, чем при загрузке компьютера после предварительного выключения. (Если вы поспешили выбрать команду завершения работы, то не поддавайтесь панике, а нажмите кнопку включения компьютера. Компьютер успешно загрузится, и вы увидите все тот же экран входа в систему.)
В случае отображения экрана блокировки вы сможете ознакомиться с полезной информацией о состоянии компьютера, приведенной в левом нижнем его углу. В зависимости от типа используемого компьютерного устройства и его настроек вам будут доступны сведения о текущей дате и времени, уровне сигнала беспроводного соединения (чем больше на значке соединения расходящихся от центра дуг, тем сильнее сигнал), заряде аккумуляторной батареи, настроенных ранее извещениях, количестве непрочитанных сообщений и т.п.
— Регулярная проверка качества ссылок по более чем 100 показателям и ежедневный пересчет показателей качества проекта.
— Все известные форматы ссылок: арендные ссылки, вечные ссылки, публикации (упоминания, мнения, отзывы, статьи, пресс-релизы).
— SeoHammer покажет, где рост или падение, а также запросы, на которые нужно обратить внимание.
SeoHammer еще предоставляет технологию Буст, она ускоряет продвижение в десятки раз, а первые результаты появляются уже в течение первых 7 дней. Зарегистрироваться и Начать продвижение


