В компании Microsoft постоянно трудятся над улучшением Windows 7, разрабатывая новые версии программ, новые версии драйверов устройств, всевозможные заплаты и исправления ошибок. Все эти новые и усовершенствованные компоненты тут же становятся доступными в онлайновом режиме, поэтому проверку на наличие обновлений в Windows 7 следует выполнять как можно чаще.
Основным сайтом, который следует проверять на наличие обновлений для Windows 7, является веб-сайт Windows Update, для загрузки которого в окно обозревателя Internet понадобится выбрать в меню Пуск пункт Все программы > Центр обновления Windows.

Этот сайт следует посещать регулярно для выявления появившихся новых важных компонентов, которые могут сделать систему Windows 7 еще более надежной и безопасной.
Средство обновления Windows 7
В составе Windows 7 поставляется средство автоматического обновления, способное осуществлять загрузку и установку обновлений автоматически. Те, кто предпочитает знать обо всем, что происходит с компьютером, могут настроить поведение этого средства по своему вкусу. Необходимые для этого шаги представлены ниже.
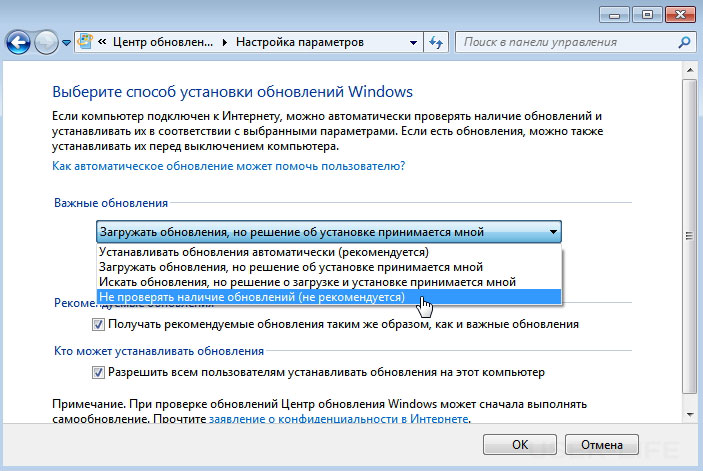
- Щелкните на кнопке Пуск, введите в поле поиска строку центр обновления и затем выберите в списке результатов поиска вариант Центр обновления Windows. Появится окно Центр обновления Windows с информацией о текущем состоянии дел в плане обновлений и опцией для просмотра установленных обновлений.
- Щелкните на ссылке Настройка параметров, чтобы отобразить диалоговое окно Настройка параметров.
- Активизируйте одну из следующих опций в разделе Важные обновления, чтобы указать, как Windows 7 следует производить обновление.
- Устанавливать обновления автоматически (рекомендуется). Эта опция указывает Windows 7 загружать и устанавливать обновления автоматически. В случае ее активизации Windows 7 будет выполнять проверку на предмет наличия новых обновлений в назначенный день и время (например, ежедневно или каждое воскресенье). Лучше выбирать такой день и время, когда компьютером никто не пользуется.
- Загружать обновления, но решение об установке принимается мной. В случае активизации этой опции Windows 7 будет выполнять проверку на предмет наличия новых обновлений, автоматически загружать их, если таковые доступны, а потом отображать в области уведомлений значок для сообщения о том, что обновления готовы к установке. Щелчок на этом значке позволяет просматривать список загруженных обновлений и снимать отметку с тех, которые устанавливать не нужно.
- Искать обновления, но решение о загрузке и установке принимается мной. В случае выбора этой опции Windows 7 будет выполнять проверку на предмет наличия новых обновления и затем, если таковые доступны, отображать в области уведомлений значок для информирования о том, что есть готовые для загрузки обновления. Щелкните на этом значке, чтобы просмотреть список этих обновлений, снимите отметку с тех, которые загружать не нужно, и щелкните на кнопке Начать загрузку для запуска процесса загрузки. По завершении процесса загрузки Windows 7 будет отображать в области уведомлений значок, информирующий о том, что есть обновления, готовые к установке. Щелчок на этом значке и затем на кнопке Установить позволяет выполнить установку этих обновлений.
- Не проверять наличие обновлений (не рекомендуется). Активизировав эту опцию, можно запретить Windows 7 осуществлять проверку на предмет появления новых обновлений.
4. Щелкните на кнопке ОК, чтобы новые параметры вступили в силу.
Внимание
После установки некоторых обновлений требуется перезагрузка. В подобных ситуациях, в случае активизации опции Устанавливать обновления автоматически, Windows 7 будет автоматически перезагружать систему. Это может приводить к возникновению проблем при наличии каких-нибудь открытых документов с несохраненными изменениями или программы, которая должна работать непрерывно. Подобных проблем можно избегать, постоянно сохраняя работу, настраивая автоматический вход в систему и помещая программы, которые должны все время работать, в папку Автозагрузка меню Пуск.
На заметку
Любое отклоненное обновление будет все равно отображаться в окне Просмотр журнала обновлений. Чтобы сделать его невидимым, щелкните на нем правой кнопкой мыши, выберите в контекстном меню команду Скрыть обновление и затем щелкните на кнопке Отменить. В случае возникновения позже желания снова сделать его видимым, достаточно отобразить окно Центр обновления Windows, щелкнуть на ссылке Восстановить скрытые обновления, после чего в окне Восстановить скрытые обновления установить отметку рядом с интересующим обновлением и щелкнуть на кнопке Восстановить.
— Регулярная проверка качества ссылок по более чем 100 показателям и ежедневный пересчет показателей качества проекта.
— Все известные форматы ссылок: арендные ссылки, вечные ссылки, публикации (упоминания, мнения, отзывы, статьи, пресс-релизы).
— SeoHammer покажет, где рост или падение, а также запросы, на которые нужно обратить внимание.
SeoHammer еще предоставляет технологию Буст, она ускоряет продвижение в десятки раз, а первые результаты появляются уже в течение первых 7 дней. Зарегистрироваться и Начать продвижение


