Чистая установка Windows 10 - лучший способ начать работу вашего компьютера, когда возникают проблемы с производительностью. Простая установка поможет быстро избавиться от ошибок в Windows 10. Устранит проблемы связанные с вирусами и другими типами вредоносных программ.
В этом руководстве рассмотрены шаги по подготовке и выполнению чистой установки Windows 10 с загрузочной флэшки и установочного диска на ПК или ноутбук.
Прежде чем приступить к выполнению этих инструкций, необходимо выполнить несколько действий, включая полную резервную копию вашего компьютера, если что-то вдруг пойдет не так, и вам потребуется восстановить ОС.
Кроме того, не помешает сделать резервную копию своих личных файлов, так как процесс инсталляции удалит все на вашем компьютере.
Установка Windows 10 с DVD-диска и USB-флешки очень похожи, а единственная причина, почему предпочтение отдают USB - флешки в сравнении традиционным методом DVD - является скорость. В случае, если вы никогда не делали установку Windows 10, вы можете следовать инструкциям.
Что нужно знать
- Если вы устанавливаете впервые, то настоятельно рекомендуется проверить, является ли ваш компьютер или ноутбук, совместимый с операционной системой. Оптимален ли дискового пространства и оперативной памяти.
- Создайте резервную копию всех ваших персональных данных, которые хранятся в диске C потому, что во время установки, вы потеряете все данные, лежащие в диске C.
Требования к оборудованию Windows 10
Если вы пытаетесь перейти на Windows 10 с более старой версии, например Windows 8.1, Windows 7, Vista или Windows XP, вы должны быть уверены, что ваша машина соответствует минимальным требованиям к оборудованию.
Windows 10 имеет следующие минимальные требования к оборудованию:
- Процессор: 1 ГГц или SoC (система на чипе).
- Память: 1 ГБ для 32-бит или 2 ГБ для 64-битного.
- Емкость жесткого диска: 16 ГБ для 32-бит или 20 ГБ для 64-бит.
- Графическая карта: DirectX 9 или более поздняя версия с драйвером WDDM 1.0.
- Дисплей: 800x600.
Что требуется
- Вам требуется ISO-файл. Загрузите с Microsoft Официальный сайт.
- Загрузочный флешка, если вы хотите установить Windows 10, используя USB-накопитель (прочтите это руководство для создания Windows 10 USB-накопителя)
- Загрузочный DVD-привод, если вы хотите воспользоваться дисководом DVD. (Следуйте этому руководству для создания Windows 10 DVD-дисков)
Установка Windows 10 с флешки
Процесс установки Windows 10 с флешки, требует запуска вашего компьютера с помощью загрузочного носителя, а это значит, что вам нужно получить доступ к прошивке в BIOS на вашей материнской плате, чтобы изменить порядок загрузки.
Этот процесс обычно требует нажатия одной из функциональных клавиш (F1, F2, F3, F10 или F12), клавиши ESC или Delete, как только вы запускаете свое устройство. Однако эти настройки зависят от производителя и модели. Поэтому не забудьте проверить сайт поддержки производителя вашего ПК для получения более конкретных инструкций.
Получив доступ к интерфейсу BIOS, найдите меню Загрузка (Boot) и измените порядок загрузки, после чего, сохраните настройки с помощью клавиши F10.
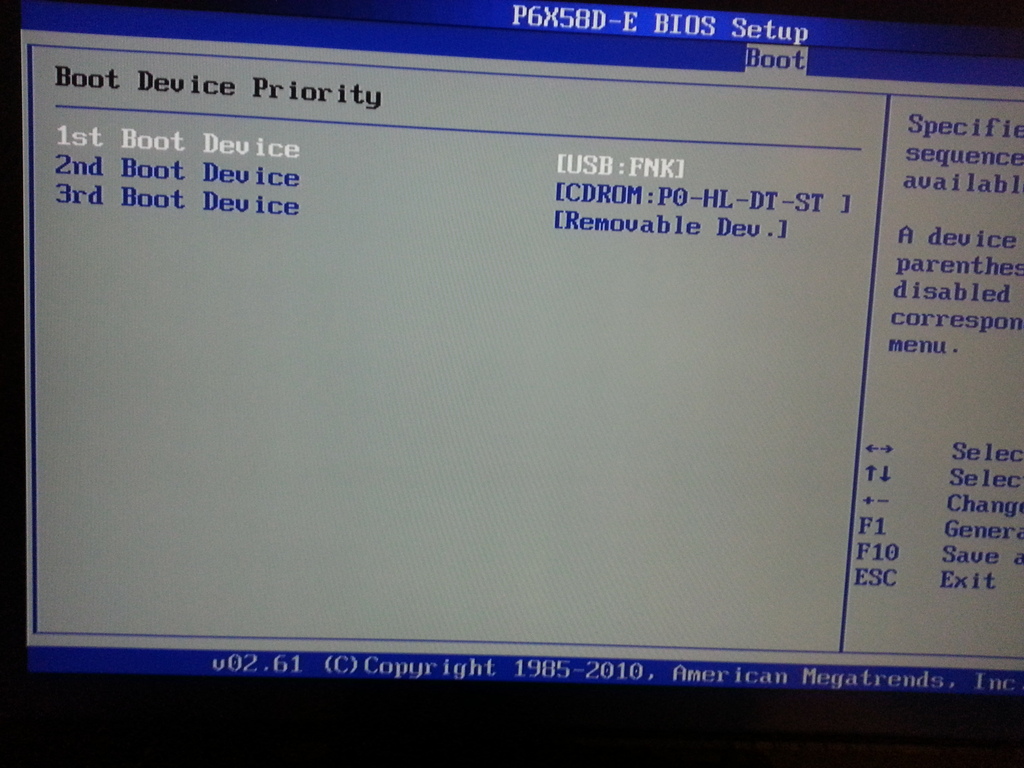
Как только вы получите меню загрузки, выберите носитель и нажмите клавишу Enter. После успешной загрузки системы с установочного носителя Windows 10, вы увидите различные варианты соответствия вашим требованиям. Выставите их и нажмите "Далее".
— Регулярная проверка качества ссылок по более чем 100 показателям и ежедневный пересчет показателей качества проекта.
— Все известные форматы ссылок: арендные ссылки, вечные ссылки, публикации (упоминания, мнения, отзывы, статьи, пресс-релизы).
— SeoHammer покажет, где рост или падение, а также запросы, на которые нужно обратить внимание.
SeoHammer еще предоставляет технологию Буст, она ускоряет продвижение в десятки раз, а первые результаты появляются уже в течение первых 7 дней. Зарегистрироваться и Начать продвижение

Чтобы продолжить процесс. Нажмите кнопку «Установить сейчас».
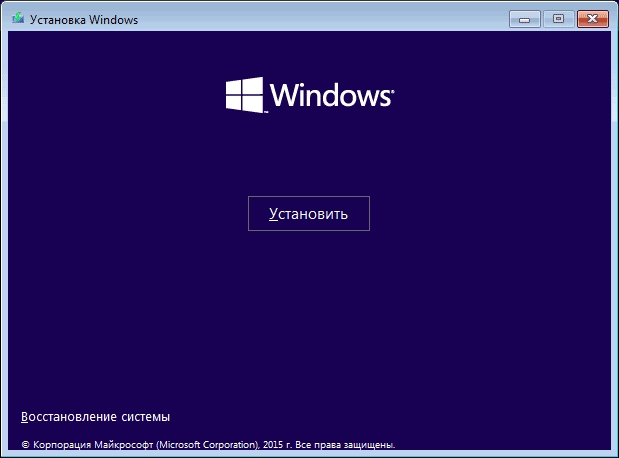
Если вы устанавливаете Windows 10 в первый раз или обновляете предыдущую версию, введите подлинный ключ продукта.
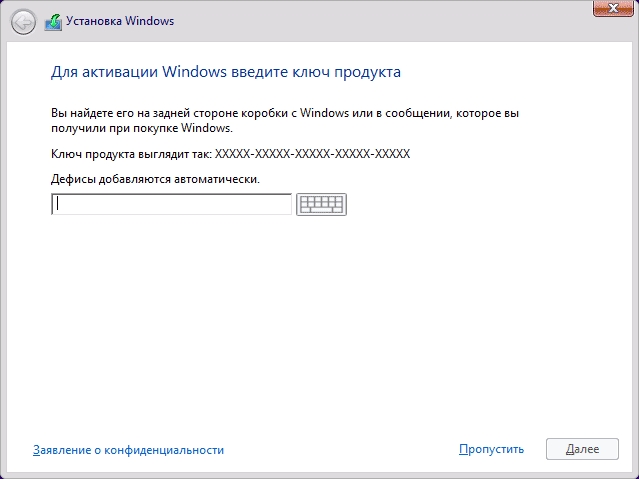
Если нет ключа продукта, то вы можете нажать на кнопку Пропустить и введите ключ продукта позже.
Примечание: Если ввести ключ продукта, то вы не увидите дополнительное окно, где можно выбрать вариант установки на ваш компьютер.
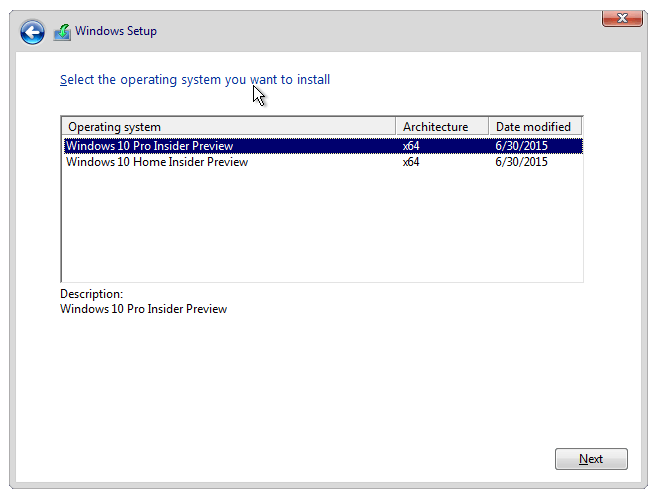
Далее вы увидите окно "Лицензионное соглашение", если хотите, можете прочитать условия, отметьте опцию, что согласен с условиями лицензии и нажмите кнопку "Далее".

На выбор два типа. Чтобы сделать чистую инсталляцию Windows 10, выделите второй вариант: для опытных пользователей.

В следующем окне необходимо выбрать диск, на котором планируете установить копию Windows 10. Если на диске уже стоит Windows, и вы хотите удалить ее, то вам нужно отформатировать системный диск с ОС. К тому же это позволит высвободить пространство на диске.
Для форматирования системного диска необходимо выбрать диск и нажать на опцию "Форматировать" в нижней части окна.

Выберите диск, куда вы хотите установить и нажмите на кнопку "Далее". На этом этапе начнется установка ОС Windows 10 с флешки. Это займет около 20-25 минут. В процессе ваша система может перегрузиться два или три раза.
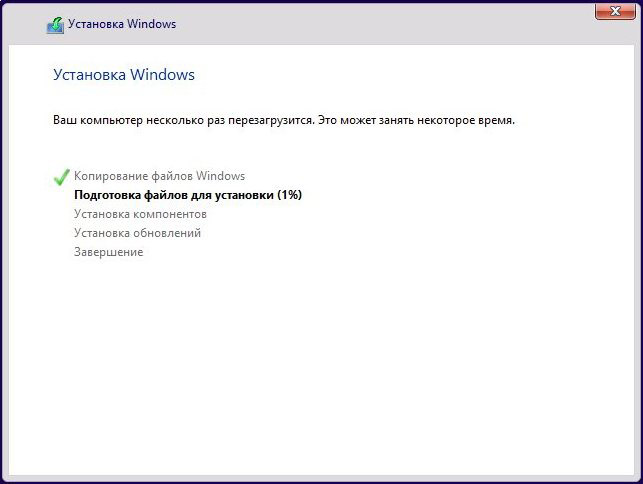
После завершения, нажмите на кнопку «Использовать стандартные параметры» если вы хотите выбрать настройки по умолчанию. Можно также щелкнуть кнопку «Настроить» если требуется настроить параметры.

Держитесь указаниям следующих инструкции как на экране и через несколько шагов появится домашний экран.
Установка Windows 10 с диска
Как уже я отмечал, что установка Windows 10 с диска, ничем не отличается от USB-флешки. Разница только в том, что необходимо будет создать загрузочный диск Windows 10 для, и поставить в биос (bios) загрузку с диска.
- Создание загрузочного диска Windows 10 из iso образа
- Загрузка с флешки в БИОС (BIOS)
- Как зайти в Boot Menu
Далее процесс ничем не отличается от инсталляции с флешки. Смотрите инструкцию выше.
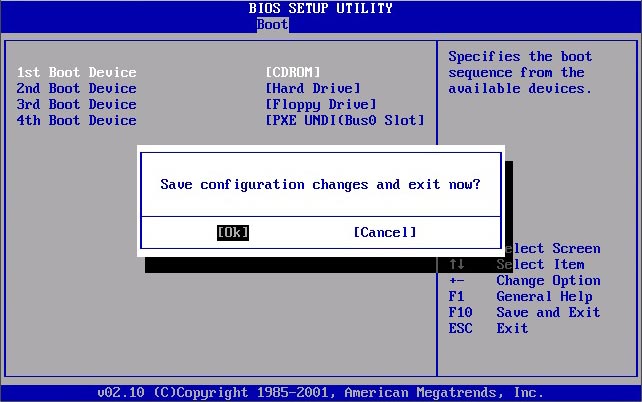
Вот так! Теперь вы можете самостоятельно установить Windows 10 с помощью флешки или диска.


