Резервное копирование файлов должно стать для вас регулярно выполняемой операцией. Как только ваш жесткий диск приблизится к своей кончине, вы сможете восстановить любые данные, заблаговременно сохраненные в виде резервных копий.
В Windows 8 компания Microsoft впервые представила новое решение, предназначенное для резервного копирования файлов и получившее название История файлов. Положительный опыт его применения позволил включить поддержку истории файлов и в Windows 10. После активизации эта функция выполняет ежечасное резервное копирование всех файлов, хранящихся в основных пользовательских папках. Она проста в управлении, интуитивно понятна, запускается автоматически и позволяет создавать резервные копии любых пользовательских данных. Но перед тем как приступить к ее изучению, примите к сведению следующие замечания.
Внешний жесткий диск для резервного копирования
Внешний жесткий диск. Для действительно надежного резервного копирования данных, выполняемого в автоматическом режиме, вам потребуется переносной жесткий диск, заключенный в ударостойкий контейнер. Подключается такой диск с помощью стандартного кабеля к одному из USB-портов компьютера. Windows 10 распознает и подготавливает к работе внешние жесткие диски полностью автоматически. Вам нужно всего лишь подключить такой диск к компьютеру и указать его в качестве места хранения резервных копий.
В качестве альтернативного решения попробуйте использовать для сохранения истории файлов флеш-накопитель или карту памяти. Но и у них есть недостаток: в случае потери или кражи вы потеряете все хранящиеся на них копии исходных данных.
Как включить историю файлов резервного копирования
По умолчанию история файлов выключена. Программа управления историей файлов включена в пакет поставки Windows 10 по умолчанию. Но чтобы воспользоваться ею, нужно ее активизировать. Описанные ниже рекомендации помогут вам разобраться в настройке и выполнении ежечасного резервного копирования пользовательских данных в автоматическом режиме.
1. Подключите накопитель данных к USB-порту компьютера. (Вы также можете вставить карту памяти в соответствующий разъем устройства чтения вашего ноутбука или компьютера) Разъем USB-порта имеет прямоугольное сечение — если кабель или флеш-накопитель не вставляется в него с первого раза, то переверните его и попробуйте снова. При резервном копировании данных на карту памяти сверьтесь с документацией к ноутбуку и планшету, чтобы узнать, носители какого формата они поддерживают.
— Регулярная проверка качества ссылок по более чем 100 показателям и ежедневный пересчет показателей качества проекта.
— Все известные форматы ссылок: арендные ссылки, вечные ссылки, публикации (упоминания, мнения, отзывы, статьи, пресс-релизы).
— SeoHammer покажет, где рост или падение, а также запросы, на которые нужно обратить внимание.
SeoHammer еще предоставляет технологию Буст, она ускоряет продвижение в десятки раз, а первые результаты появляются уже в течение первых 7 дней. Зарегистрироваться и Начать продвижение
2. Откройте папку Панель управления. Щелкните правой кнопкой мыши на кнопке Пуск и выберите в меню команду Панель управления. Нажмите на кнопку Пуск и удерживайте палец на экране. Отпускайте палец только тогда, когда на экране появится квадратная рамка — контекстное меню к вашим услугам. (Нажатие и удерживание пальца на сенсорном экране по умолчанию соответствует щелчку правой кнопкой мыши в интерфейсе рабочего стола.)
3. Перейдите в категорию Система и безопасность, в которой щелкните на элементе История файлов. На экране появится окно настроек программы История файлов. В нем указывается внешний жесткий диск или другой носитель, на который по умолчанию будут сохраняться резервные копии данных. Если программа выбрала правильное хранилище резервных данных, то сразу переходите к п. 5. Если автоматический выбор не соответствует вашим требованиям, то переходите к п. 4.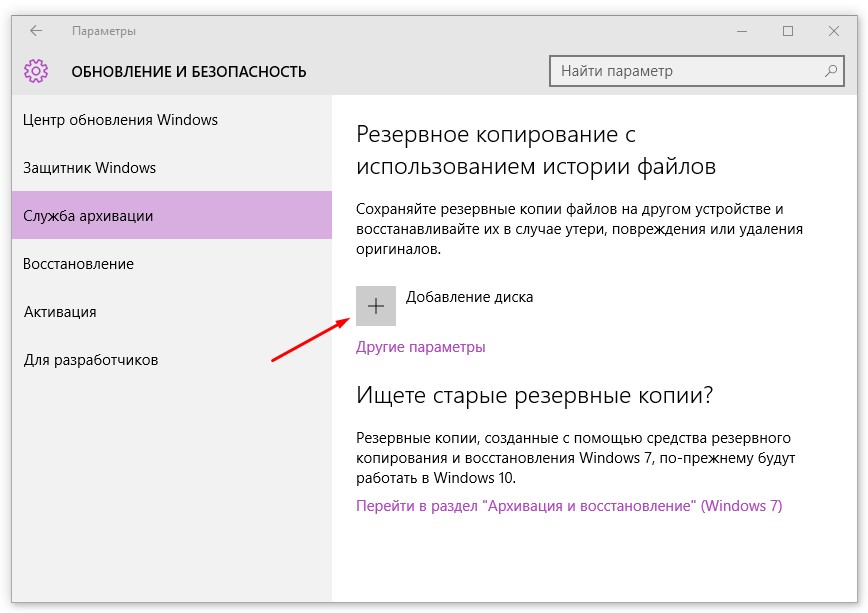
4. Чтобы назначить для резервного копирования файлов другой диск, на левой панели щелкните на ссылке Смена диска и в появившемся окне выберите необходимый вариант. В окне Выбор диска приведен список всех подключенных к компьютеру внешних накопителей данных, обладающих достаточным для резервного копирования данных свободным местом. Щелкните на названии накопителя, который планируете использовать как хранилище копий файлов, а затем воспользуйтесь кнопкой ОК. Если требуемый диск отсутствует в списке, значит, Windows 10 не распознает его. Отключите нераспознанный накопитель от USB-порта, перезагрузите компьютер, а затем снова подключите к нему внешний диск. В окне Выбор диска вы также найдете ссылку Добавить сетевое расположение, позволяющую назначить в качестве места хранения резервных копий данных сетевую папку.
5. Щелкните на кнопке Включить. Щелчок на кнопке Включить ознаменует начало резервного копирования пользовательских данных. На экране может появиться запрос на рекомендацию текущего хранилища резервных копий файлов остальным членам вашей домашней группы.
- Щелкните на кнопке Да, если выбранный носитель обладает достаточным количеством свободного места, чтобы вместить резервные копии данных других пользователей. Учтите, что такой вариант приемлем только при использовании стационарно расположенного жесткого диска, например на сетевом сервере или в хранилище с беспроводным адаптером передачи данных.
- Щелкните на кнопке Нет, если резервное копирование данных выполняется на карту памяти планшета или внешний жесткий диск, который используется для регулярного обмена файлами между самыми разными компьютерами.
С помощью функции История файлов удобно перемещать данные со старого компьютера в новый. Процедура восстановления данных из резервных копий детально рассматривается в статье Восстановление файлов с программой История файлов. На данный момент не стоит прибегать к ней — разве что у вас действительно возникли неполадки с основным жестким
— Разгрузит мастера, специалиста или компанию;
— Позволит гибко управлять расписанием и загрузкой;
— Разошлет оповещения о новых услугах или акциях;
— Позволит принять оплату на карту/кошелек/счет;
— Позволит записываться на групповые и персональные посещения;
— Поможет получить от клиента отзывы о визите к вам;
— Включает в себя сервис чаевых.
Для новых пользователей первый месяц бесплатно. Зарегистрироваться в сервисе


