В Windows 10 настройка панели задач является одной из первостепенных задач, которые предстоит решать пользователю при настройке рабочей среды и выполнении с помощью компьютера даже несложных профессиональных задач.
Трудно переоценить важность панели задач в системах, в которых пользователи по некоторым причинам отказываются от использования меню Пуск. Добавление на панель задач значков запуска программ, применяемых в профессиональной деятельности, становится обязательной операцией для любого пользователя, использующего компьютер в рабочих целях.
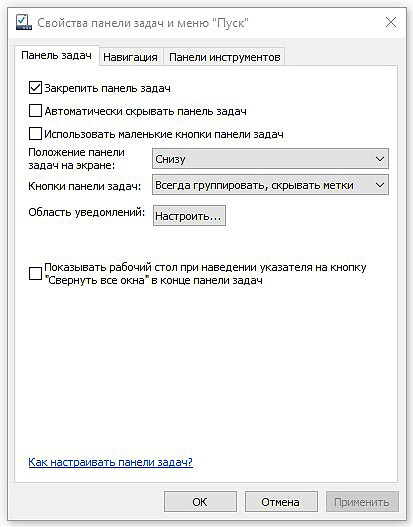
Исходно в левую часть панели задач (справа от кнопки Пуск) добавлены значки всего трех приложений: Microsoft Edge (новый браузер, интегрированный в Windows 10), Проводник (браузер файловой системы) и Магазин или Store (электронный магазин, из которого загружаются и устанавливаются новые приложения). Как и любые другие значки на панели задач, их можно перемещать, поэтому в случае необходимости измените их расположение на свое усмотрение.
Найдя название или плитку необходимой программы в меню Пуск, щелкните на ней правой кнопкой и выберите в контекстном меню опцию Закрепить на панели задач. Значок для выбранной программы послушно появится на панели задач. Для дальнейшей настройки панели задач щелкните правой кнопкой мыши в пустом ее месте и выберите в контекстном меню команду Свойства. На экране появится диалоговое окно Свойства панели задач и меню “Пуск".
Закрепить панель задач
Установка этого флажка приводит к блокировке панели задач и невозможности изменения ее внешнего вида. Позволяя избежать случайного изменения панели задач, она применяется сразу же после вынужденной ее перенастройки
Автоматически скрывать панель задач
Предназначенная преимущественно для устройств с небольшими экранами, эта опция указывает панели задач автоматически “уезжать" за нижний край рабочего стола при прекращении работы с ней. (Чтобы вернуть панель задач на прежнее место, подведите указатель мыши к нижней границе рабочего стола.) Я не устанавливаю флажок этой опции, потому что предпочитаю иметь постоянный доступ к панели задач
Использовать маленькие кнопки панели задач
Еще одна опция, упрощающая жизнь владельцам устройств с небольшими экранами (преимущественно планшетов и ноутбуков); она позволяет уменьшить высоту панели задач ровно в два раза (количество значков на ней также уменьшаются вдвое)
— Регулярная проверка качества ссылок по более чем 100 показателям и ежедневный пересчет показателей качества проекта.
— Все известные форматы ссылок: арендные ссылки, вечные ссылки, публикации (упоминания, мнения, отзывы, статьи, пресс-релизы).
— SeoHammer покажет, где рост или падение, а также запросы, на которые нужно обратить внимание.
SeoHammer еще предоставляет технологию Буст, она ускоряет продвижение в десятки раз, а первые результаты появляются уже в течение первых 7 дней. Зарегистрироваться и Начать продвижение
Положение панели задач на экране
Панель задач может привязываться к любой из четырех границ рабочего стола, не обязательно только к нижней. Выберите в раскрывающемся списке необходимый вариант
Кнопки панели задач
При запуске в Windows 10 большого количества программ и приложений, чтобы избежать захламления панели задач, все окна каждой запущенной программы будут представляться единственной кнопкой. Например, все открытые в текстовом процессоре Microsoft Word документы группируются под одной кнопкой, хотя по умолчанию отображаются в отдельных окнах. Во избежание переполнения панели задач кнопками лучше всего активизировать настройку Всегда группировать, скрывать метки
Область уведомлений
Щелчок на кнопке Настроить этой категории приводит к переходу к настройкам раздела Уведомления и действия (окна Система нового приложения Параметры). Щелкните на ссылке Выберите значки, отображаемые в панели задач, а затем укажите, какие из значков вы хотите постоянно видеть в области уведомлений. Я всегда устанавливаю опцию Всегда отображать все значки в области уведомлений
Показывать рабочий стол при наведении указателя на кнопку “Свернуть все окна” в конце панели задач
Эта настройка позволяет ознакомиться с содержимым рабочего стол при наведении стола при наведении указателя мыши на его правый нижний угол указателя на кнопку (щелчок в этом месте панели задач приводит к сворачиванию всех открытых окон)
Не бойтесь экспериментировать с настройками панели задач в поисках оптимального сочетания внешнего вида и удобства использования. Выбрав одну из установок, щелкните на кнопке Применить. Заметили произошедшие изменения? Верните установку в исходное состояние и снова щелкните на кнопке Применить. После настройки панели задач установите флажок Заблокировать панель задач.


