Элементы управления подкатегории Звук позволяют скрыть от присутствующего в комнате начальства свою активность в одной из любимых игр. (Чем же еще заняться на скучном совещании рано утром в понедельник?)
Большинство планшетов, работающих под управлением Windows, оснащено аппаратным двухпозиционным регулятором громкости, смонтированным на одной из боковых сторон корпуса (еще называемого “качелькой” громкости). Нажатие кнопки в верхней части регулятора приводит к увеличению громкости, а кнопки в нижней части — к уменьшению. Вам придется немного потренироваться, чтобы наловчиться быстро и точно изменять громкость с его помощью.
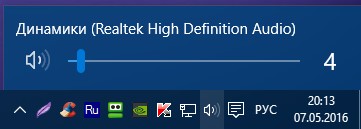
Чтобы отрегулировать уровень громкости, находясь на рабочем столе, щелкните на небольшом значке с изображением динамика в правой части панели задач и перетащите ползунок вправо или влево. Если на панели задач значок с изображением динамика не отображается, то восстановите его, щелкнув правой кнопкой мыши на значке часов и выбрав в контекстном меню команду Свойства. Далее в появившемся на экране окне щелкните на ссылке Выберите значки, отображаемые в панели задач, после чего установите переключатель для элемента Громкость в положение Вкл.
Чтобы полностью отключить в компьютере звук, щелкните на значке динамика, расположенном слева от полосы изменения уровня громкости. Повторный щелчок на этом значке приводит к восстановлению исходного уровня громкости. Для того чтобы изменить уровень громкости по отдельности для каждой запущенной программы, щелкните правой кнопкой мыши на значке с изображением динамика и выберите в контекстном меню команду Открыть микшер громкости. Вы получите возможность снизить общий уровень громкости в играх по отношению к уровню громкости системных извещений. В результате, играя в самую увлекательную игру, вы всегда будете знать о получении почтовых сообщений или возникновении в Windows 10 ситуации, требующей вашего вмешательства. (Примечание: отдельные уровни громкости настраиваются только для программ, установленных в операционной системе вручную, но не приложений, загруженных из электронного магазина Windows.)
Установка и настройка звуковой системы
Звуковая система большинства компьютеров состоит всего из двух динамиков. В некоторых случаях их четыре, что делает просмотр фильмов и запуск игр более комфортным занятием. Для улучшения качества звучания до максимально возможного уровня количество динамиков можно увеличить до восьми, что требует специальной настройки звуковой системы. Чтобы помочь пользователям справиться с этой нелегкой задачей, Windows 10 снабжена специальной системой визуального тестирования динамиков.
— Регулярная проверка качества ссылок по более чем 100 показателям и ежедневный пересчет показателей качества проекта.
— Все известные форматы ссылок: арендные ссылки, вечные ссылки, публикации (упоминания, мнения, отзывы, статьи, пресс-релизы).
— SeoHammer покажет, где рост или падение, а также запросы, на которые нужно обратить внимание.
SeoHammer еще предоставляет технологию Буст, она ускоряет продвижение в десятки раз, а первые результаты появляются уже в течение первых 7 дней. Зарегистрироваться и Начать продвижение
Для корректной настройки новой звуковой системы или проверки правильности функционирования уже установленного оборудования выполните следующие действия.
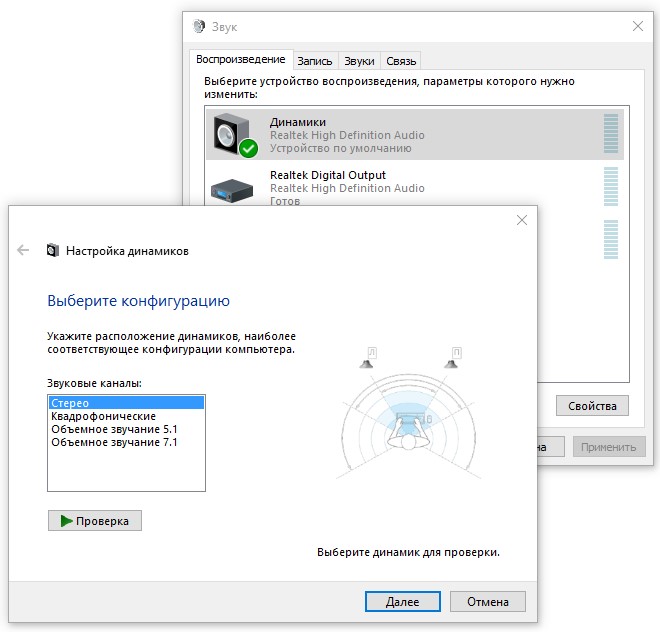
1. В нижней части рабочего стола щелкните правой кнопкой мыши на значке с изображением динамика, расположенном в правой части панели задач (области уведомлений), и выберите в контекстном меню команду Устройства воспроизведения. На экране появится диалоговое окно Звук.
2. Щелкните один раз (ни в коем случае не дважды!) на значке динамика, а затем на кнопке Свойства. Щелкайте на значке динамика, для которого установлен флажок (“галочка”) зеленого цвета, обозначающий активную в данный момент звуковую систему, подключенную к компьютеру. На экране появится диалоговое окно Свойства: Динамики.
3. Перейдите на вкладку Дополнительно и щелкните на кнопке Проверка. Настройте громкость динамиков до приемлемого уровня и щелкните на кнопке Настроить. Мастер настройки в пошаговом режиме проведет вас по процедуре определения общего количества динамиков и их расположения в помещении относительно вашего рабочего места. Вы сможете прослушать каждый из каналов звуковой системы и принять решение о его необходимости в общей инсталляции.
4. Настройте все звуковые устройства, подключенные к компьютеру. По окончании закройте диалоговое окно, щелкнув на кнопке ОК.
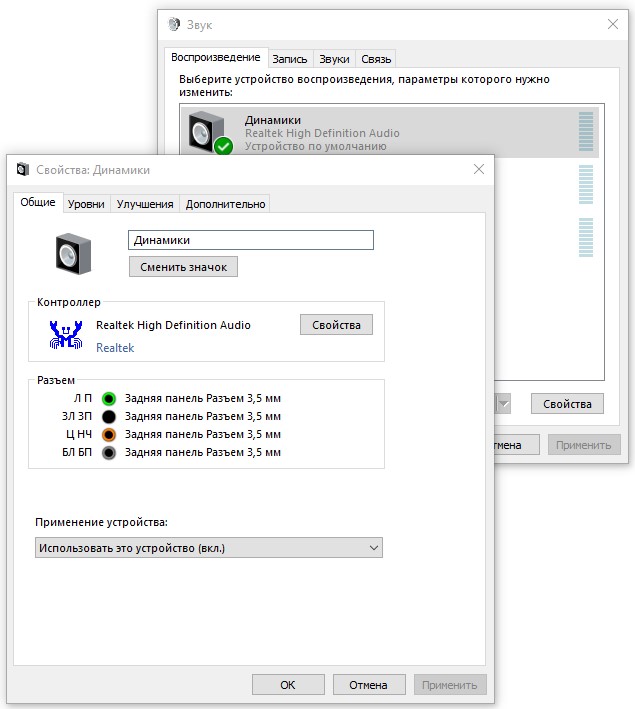
Раз вы уже находитесь в окне настройки звукового оборудования, то не сочтите за труд изменить параметры микрофона, воспользовавшись соседней вкладкой, а также любого другого оборудования, отвечающего за обработку звуковых данных.
Если звуковая система и микрофон не представлены в операционной системе в виде отдельных устройств, то это значит, что Windows 10 ничего не известно об их подключении к компьютеру. Чтобы исправить это недоразумение, вам нужно установить специальные драйверы, управляющие работой каждого устройства в компьютере.


