Диск сброса пароля служит своего рода электронной отмычкой, позволяющей получить доступ к компьютеру в случае утери пароля для локальной учетной записи. (Вам не удастся создать диск сброса пароля для учетной записи Microsoft.) Чтобы создать диск сброса пароля для Windows 10, 8 и 7, следуйте приведенным ниже инструкциям.
Щелкните на значке (или в поле) поиска данных, расположенном рядом с кнопкой Пуск и введите фразу Password Reset Disk, после чего нажмите <Enter>.
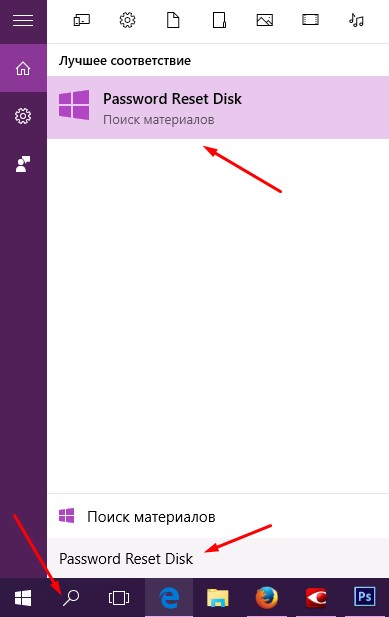
2. В списке результатов поиска щелкните на команде Создание дискеты сброса пароля.
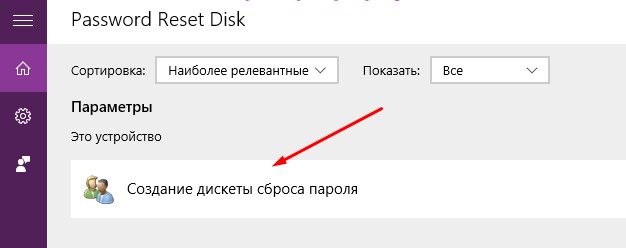
Вы увидите, что для нормальной работы мастера создания диска сброса пароля необходимо вставить в компьютер флеш-накопитель или карту памяти, поскольку все необходимые данные сохраняются только на них.
В дальнейшем, в случае невозможности получения доступа к компьютеру под локальной учетной записью (да-да, все мы забываем порой даже самые важные данные), чтобы избежать нервного срыва, можете вставить носитель с данными сброса пароля. Не стоит злоупотреблять использованием этого инструмента — получив доступ к компьютеру, измените пароль для учетной записи (запомните его!) и спрячьте носитель с данными сброса пароля в неизвестное и недоступное окружающим место.
Независимо от того, сколько раз вы уже успели поменять пароль своей учетной записи, диск сброса пароля будет продолжать работать и предоставлять доступ к компьютеру в любой затруднительной ситуации.
Как изменить пароль учетной записи
В отдельной учетной записи нет особого смысла, если не защитить ее паролем. Без него доступ к вашему компьютеру остается открытым для любого сотрудника офиса, вынашивающего коварные планы по изучению чужой деловой переписки.
Особенную значимость пароль приобретает в учетной записи администратора компьютера. Отсутствие пароля в учетных записях такого типа позволяет любому пользователю делать в нем все, что заблагорассудится. В любом окне запроса пароля администратора достаточно нажать <Enter>, чтобы продолжить выполнение операции.
Пароли для учетных записей Microsoft изменяются только на сайте https://account.live.com/resetpassword.aspx. Чтобы назначить или изменить пароль для локальной учетной записи, выполните такие действия.
— Регулярная проверка качества ссылок по более чем 100 показателям и ежедневный пересчет показателей качества проекта.
— Все известные форматы ссылок: арендные ссылки, вечные ссылки, публикации (упоминания, мнения, отзывы, статьи, пресс-релизы).
— SeoHammer покажет, где рост или падение, а также запросы, на которые нужно обратить внимание.
SeoHammer еще предоставляет технологию Буст, она ускоряет продвижение в десятки раз, а первые результаты появляются уже в течение первых 7 дней. Зарегистрироваться и Начать продвижение
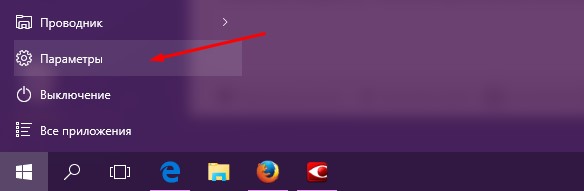
Откройте меню Пуск и выполните команду Параметры. В окне приложения Параметры щелкните на значке Учетные записи. Здесь изменяются настройки локальной учетной записи и устанавливается ее аватар.
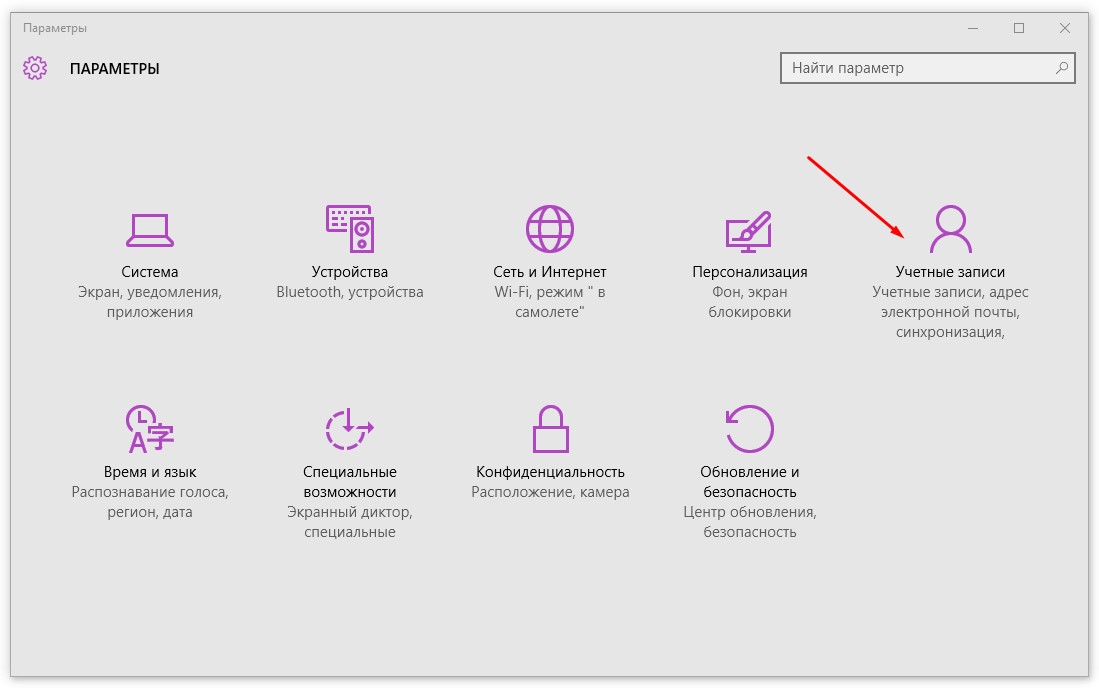
На левой панели окна щелкните на ссылке Параметры входа. На правой панели отображаются настройки входа в систему под выбранной учетной записью.
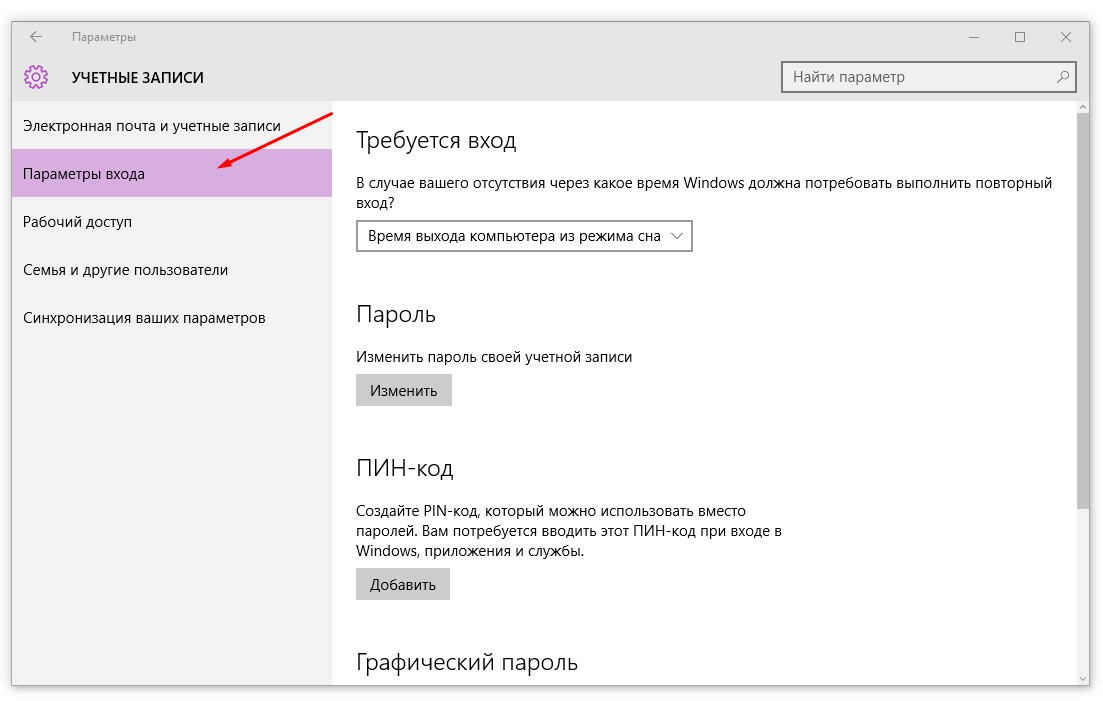
Перейдите на правую панель окна и в разделе Пароль щелкните на кнопке Изменить. Если при создании учетной записи пароль не назначался, то щелкните на кнопке Добавить.
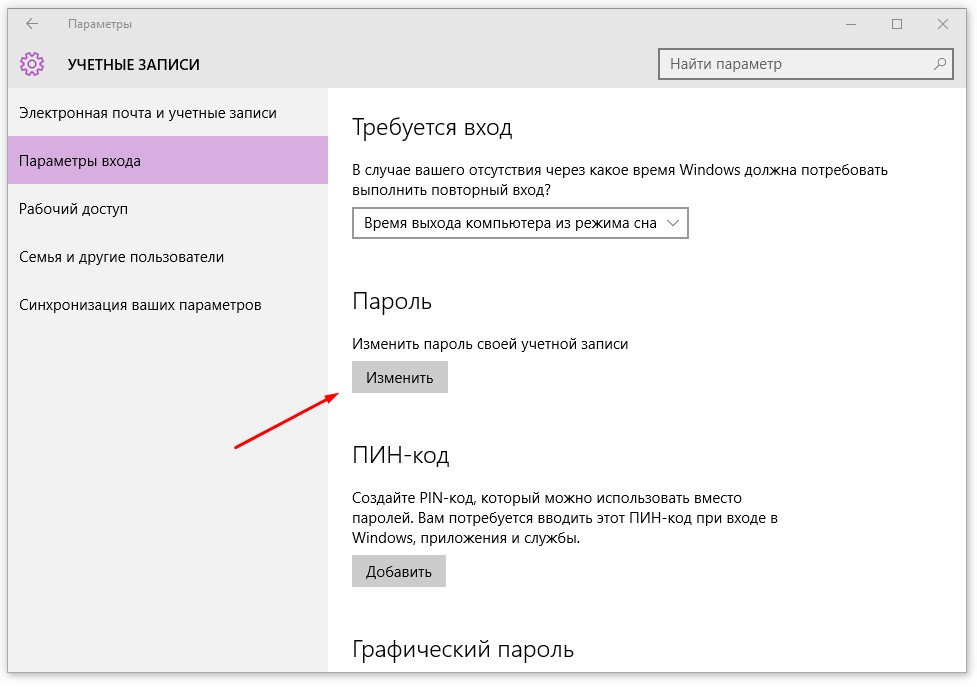
Постарайтесь выбрать легко запоминающийся пароль; введите его в поле Новый пароль. Введите его повторно в поле Введите пароль еще раз, а затем щелкните на кнопке Далее, расположенной в правой нижней части окна. Повторный ввод пароля крайне необходим, поскольку исключает возможность опечатки.
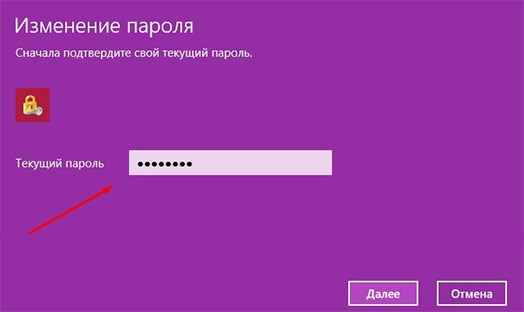
Изменение пароля происходит несколько иначе. Сначала вам нужно ввести текущий пароль, чтобы подтвердить свою личность, и только после этого на экране появится форма ввода нового пароля. (Обязательная проверка при изменении пароля позволяет предотвратить многие неприятности, особенно при работе в переполненном сотрудниками офисе.)


