В этом руководстве мы дадим вам несколько советов о том, как ускорить Windows 10 и устранить (по крайней мере, свести к минимуму) эти досадные проблемы раз и навсегда.
Windows 10 является самой популярной операционной системой и к сожалению Windows 10 не лишена недостатков. Частые и принудительные обновления, делают систему "тяжелой", что значительно замедляет с течением времени. Это замедление является предметом большого раздражения среди обычных пользователей и геймеров, которым приходится иметь дело с медленным временем загрузки, а также различными другими проблемами.
Ускорить время загрузки Windows 10
Вы заметили, что Windows загружается после новой установки всегда быстрее, чем через нескольких месяцев пользования? Главным виновником медленной загрузки - программы, которые загружаются вместе с Windows. Там может быть в буквальном смысле более десятка ненужных программ, замедляющих работу компьютера. Некоторые из них могли быть установлены автоматически, и немногие разрешены вами для запуска при старте. См. статью: Где находится автозагрузка в Windows 10
В любом случае, нужно очистить очередь запуска программ, тем самым ускорить Windows 10!
- Откройте Диспетчер задач с помощью клавиш Ctrl + Shift + Esc
- Выберите вкладку Автозагрузка

Здесь вы можете увидеть каждую программу, запланированную для запуска при загрузке Windows 10. Выделите и отключите программу кнопкой в нижнем правом углу. Для лучшей оптимизации времени загрузки, лучше отключить все, даже если они имеют "низкий" эффект запуска.
Удаление незначащих программ в Windows 10
Различные программы, работающие в фоновом режиме, тоже могут влиять на ускорение Windows 10. Это может быть программное обеспечение, которое вы установили себе, а использовав один-два раза, затем никогда не использовали. Предварительно установленные вирусные программы, которые могли получить с какой-либо другой программой.
Удаление вот таких программ даст нам ускорение Windows 10, хотя это может быть утомительным и медленным процессом, чтобы очистить компьютер от мусора. Читайте руководство: Удаление программ и приложений в Windows 10
- Откройте Параметры и переместитесь в раздел Приложения и Возможности (установка и удаление программ Windows10)

Здесь вы можете увидеть каждую программу установленную на вашем компьютере, наряду с другой информацией, в том числе, сколько места он занимает на вашем HDD / SSD.
- Выберите программу и Удалите ее в в раскрывающемся окне
Избавьтесь от всего, что не используется, и вряд ли пригодится в ближайшем будущем. Удаляя ненужные программы, вы ускорите работу системы Windows 10, освобождая место на HDD.
— Регулярная проверка качества ссылок по более чем 100 показателям и ежедневный пересчет показателей качества проекта.
— Все известные форматы ссылок: арендные ссылки, вечные ссылки, публикации (упоминания, мнения, отзывы, статьи, пресс-релизы).
— SeoHammer покажет, где рост или падение, а также запросы, на которые нужно обратить внимание.
SeoHammer еще предоставляет технологию Буст, она ускоряет продвижение в десятки раз, а первые результаты появляются уже в течение первых 7 дней. Зарегистрироваться и Начать продвижение
Чистка реестра Windows 10
Медленная скорость вашего компьютера, зависит так-же от накопившегося в течение долгого времени "барахла" в реестре. К сожалению, Windows 10 не имеет автоматическую программу очистки реестра. Таким образом, вы должны чистить реестр вручную или использовать программное обеспечение сторонних производителей. Наиболее популярной программой для очистки реестра является CCleaner. Скачать: Программа для очистки компьютера - CCleaner
CCleaner поставляется с множеством полезных функций, хотя некоторые из них заблокированы, если вы не купите полную версию. Для очистки реестра и нежелательных файлов Windows 10, бесплатной версии будет более чем достаточно.
- Нажмите здесь, чтобы перейти на официальную страницу CCleaner
- Скачайте бесплатную версию и установить ее, как и любую другую программу
Выберите программы для сканирования и очистки ненужных файлов. Все важные области будут автоматически помечены с самого начала, так что вам не нужно беспокоиться об этом слишком сильно Просто нажмите кнопку Анализировать, а затем запустите уборщик. Нажмите вкладку Реестр и повторите процесс, чтобы очистить реестр и ускорить тем самым Windows 10.
Дефрагментация HDD
Далее идет дефрагментация жесткого диска, это очень актуально для здоровья и эффективности вашего жесткого диска. Регулярная дефрагментация диска, может продлить срок службы и привести к более высокой производительности в целом, ускорив Вашу Windows 10.

- Введите в панели поиска Windows - Дефрагментация
- Это должно привести к программе "Дефрагментация и оптимизация жестких дисков"
- Выберите раздел (или все) и нажмите кнопку Анализ
- После того, как анализ будет сделан, вы увидите процент фрагментации, отображаемый в текущей колонке
- Выберите разделы, которые вы хотите дефрагментировать и нажмите кнопку Оптимизировать
Обратите внимание, что процесс дефрагментации может занять некоторое время, чтобы закончить, особенно если процент двузначных цифр. Вы всегда можете остановить процесс и продолжить его позже в любой момент.
Так же можно в Параметрах программы, выставить автоматическую оптимизацию диска и настроить расписание процедуры.
Сканирование на наличие вредоносных программ
Интернет не является безопасным местом и нежелательное программное обеспечение может найти свой путь на ваш компьютер и нанести ущерб системе. К ним относятся вирусы, шпионские программы, рекламное ПО, трояны и многие другие типы файлов, которые известны под общим названием вредоносные программы.
Есть много антивирусных программ, которые могут сканировать вашу систему и устранить угрозы, блокировать сетевые угрозы от воздействия на компьютер, шифрование данных и многое другое. Число и тип функций варьируется от программы к программе.
Однако, преимущество и недостатки отдельных таких программ, что требует отдельной статьи. Но когда речь идет о бесплатном / оплаченном различии, то, как правило, платные являются с более расширенными функциями.
Бесплатная программа, которую мы рекомендуем для очистки нежелательного программного обеспечения является Антивирус Kaspersky Free, как оказалось вполне функциональной в ликвидации существующих угроз. Тем не менее, существуют также альтернативные варианты. Смотрите раздел: Скачать Антивирусы
К сожалению, однако, вы не можете ожидать оптимальную защиту в режиме реального времени, если вы не готовы покупать, более продвинутые - Norton, антивирус Касперского, или McAfee.
В настоящее время, Антивирус Kaspersky Free, как было сказано выше, это лучшая бесплатная программа от устранении существующих угроз, а процессы установки и сканирования достаточно просты. Скачать с оф. сайта || https://www.kaspersky.ru/free-antivirus
— Разгрузит мастера, специалиста или компанию;
— Позволит гибко управлять расписанием и загрузкой;
— Разошлет оповещения о новых услугах или акциях;
— Позволит принять оплату на карту/кошелек/счет;
— Позволит записываться на групповые и персональные посещения;
— Поможет получить от клиента отзывы о визите к вам;
— Включает в себя сервис чаевых.
Для новых пользователей первый месяц бесплатно. Зарегистрироваться в сервисе
Переустановка Windows 10
Если выше перечисленные способы, ускорить Windows 10, потерпели неудачу, то ничего нет лучшего, как все начать с чистого листа. Для некоторых, переустановка, может показаться трудной задачей, на самом деле довольно просто и быстро. Подробно: Установка Windows 10 с флешки
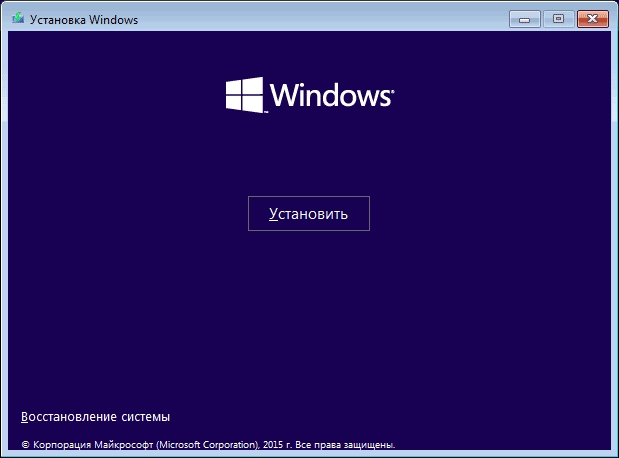
Скачайте Windows 10 и создайте установочный диск USB диск (См инструкцию: Как скачать и создать загрузочную флешку Windows 10). Вставьте его в соответствующий порт и перезагрузите компьютер. Нажатием на кнопку "Del" на клавиатуре, когда он начинает загрузку. Это позволит открыть BIOS вашей материнской платы (Читайте: Загрузка с флешки в БИОС (BIOS)). Вы должны выбрать загрузочную вкладку, а затем в списке загрузочных устройств, поставить ваш USB диск в качестве основного загрузочного устройства. Выйти из BIOS и сохранить изменения, сможете клавишей F10.
Сам процесс установки очень прост и понятен. Просто следуйте инструкциям на экране, пока вы не получите нужный результат. (Подробный процесс: Переустановка Windows 10). Свежая и чистая установка, даст вам наибольшее ускорение Windows 10, если конечно нет проблем с аппаратными средствами.
Потенциальные проблемы с Аппаратными средствами
Сделав чистую установку Windows 10, а компьютер все еще движется черепашьими темпами? Ну, в таком случае, у нас есть плохие новости: у вас возникли проблемы с аппаратным обеспечением. Цифровые технологии позволяют легко определить, какие части оборудования могут вызвать падение производительности задолго до того, как они перестают функционировать вообще.
- Hard Disk Drive - Имеет решающее значение для функционирования компьютера в подобающем состоянии.
- Материнская плата - Если проблема не с самой системой привода, то проблема, может быть в связующем звене между HDD и центральным процессором( неисправен порт, неисправен разъем процессора или что-нибудь между ними).
- CPU - Очень редко, но CPU, тоже может привести к перепадам производительности. В основном это происходит со старыми процессорами или те, которые не имеют оптимальное охлаждение.
- RAM - Когда дело доходит до оперативной памяти, это не говорит о неисправности, а о недостаточной мощности. Если вы работаете в 64-разрядной версии Windows 10 на 4 Гб оперативной памяти или менее, безусловно, нужно расширить до 8 Гб.
- Питание - Это весьма маловероятно, чтобы быть проблемой, потому что, если БП поставляет меньше энергии, чем это необходимо, вы вероятно имеете дело со случайными отключениями или невозможностью загрузки компьютера.
- Видеокарта влияет на реальную производительность. Когда Видеокарта начинает неисправно работать, вы увидите визуальные глюки и порывистую частоту кадров.
Чтобы ускорить работу системы Windows 10 в целом, вы должны отдавать приоритет SSD. Кроме того, убедитесь, что у вас есть по крайней мере 8 Гб оперативной памяти, если вы используете 64-разрядную версию Windows 10, а также рассмотрите вопрос о замене устаревшего оборудования, рекомендованных спецификаций для запуска Windows 10.
Заключительное слово
Это были все основные аспекты, которые вы должны учитывать, чтобы ускорить Windows 10. Большинство из примеров не будут работать, если вы владеете устаревшим CPU. Сделайте все возможное, чтобы усовершенствовать компьютер.




