Некоторые пользователи, чтобы добиться существенного увеличения размеров рабочего стола, подключают к компьютеру сразу несколько мониторов. Очень удобно, например, отобразить на одном мониторе электронную таблицу с исходными данными, а на втором — финансовый отчет, основанный на данных электронной таблицы.
В качестве альтернативного решения, призванного сэкономить деньги, отложенные на покупку дополнительного монитора, Windows 10 предлагает настроить в системе сразу несколько рабочих столов. Получившие название виртуальных, такие рабочие столы отображаются на экране отдельно один от другого, позволяя на каждом из них запускать только свои программы и приложения.
Как создать виртуальный рабочий стол
Виртуальные рабочие столы существенно упрощают обработку данных, представленных в нескольких развернутых на весь экран окнах, в системе с одним монитором небольшого размера. Вместо того чтобы постоянно перескакивать от одного окна к другому, попробуйте переключаться между отдельными рабочими столами. Чувствуете разницу? Чтобы настроить в операционной системе несколько виртуальных рабочих столов, выполните следующие действия.
1. Щелкните на рабочем столе на значке Представление задач, а затем воспользуйтесь опцией Добавить рабочий стол. Щелчок (или нажатие) на значке Представление задач приводит к сворачиванию всех окон и отображению на рабочем столе их миниатюр. В правом нижнем углу рабочего стола, как показано на рисунке ниже , вы увидите команду Создать рабочий стол.
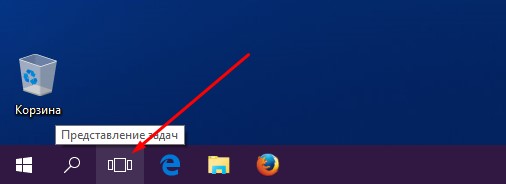
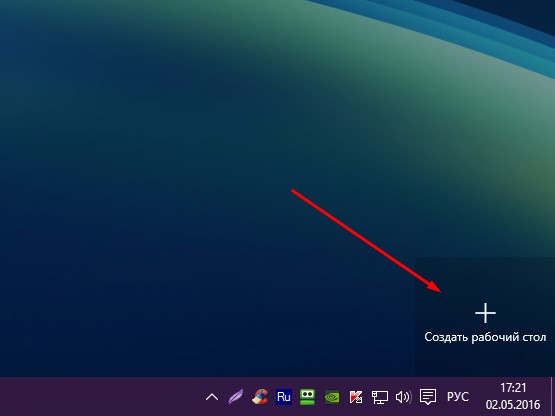
Щелкните на значке с надписью Создать рабочий стол и большим знаком “+” над ней. Миниатюра нового рабочего стола появится на затемненной полосе, расположенной вдоль нижнего края экрана.
2. Щелкните на миниатюре нового рабочего стола, чтобы отобразить его на экране. Миниатюра расширяется на весь экран, превращаясь в полноценный (виртуальный) рабочий стол. Новый рабочий стол является копией исходного рабочего стола, но он совершенно пустой — на нем не запущено ни одного приложения или программы.
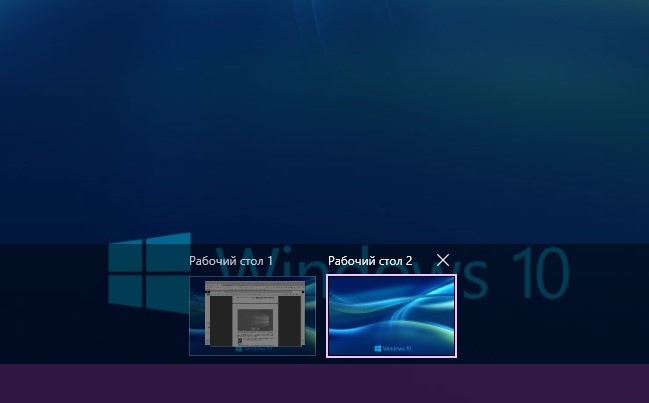
Вот и все! Вы успешно создали еще один рабочий стол и перешли к работе на нем. Windows 10 скрывает о вас остальные рабочие столы до того момента, когда вы решите перейти к их непосредственному использованию.
Работа с виртуальными столами
Некоторым пользователям идея разделения рабочего пространства на несколько рабочих столов покажется более чем странной. Но найдутся и такие, которые будут невероятно рады новому виртуальному интерфейсу. Если вас заинтересовала возможность практического использования нескольких рабочих столов, то обязательно рассмотрите следующее.
- Для переключения между рабочими столами используется кнопка Представление задач. После появления на экране миниатюр всех присутствующих в системе рабочих столов щелкните на одной из них.
- Чтобы ознакомиться с открытыми в текущий момент окнами, отображенными на виртуальном рабочем столе, щелкните на значке Представление задач панели задач. На затемненной полосе в нижней части экрана наведите указатель мыши на миниатюру рабочего стола, с содержимым которого требуется ознакомиться; на экране появятся миниатюры окон, открытых на выбранном рабочем столе. Чтобы перейти к одному из окон, достаточно щелкнуть на его миниатюре.
- Чтобы избавиться от ненужного виртуального стола, щелкните сначала на кнопке Представление задач, а затем — на значке X, расположенном на миниатюре рабочего стола. Все открытые на виртуальном рабочем столе окна в момент удаления перемещаются на исходный “не виртуальный” рабочий стол. Это очень важно: даже при случайном закрытии виртуального стола вы не потеряете рабочие данные.
- Разрешается создавать более одного виртуального рабочего стола. Сначала щелкните на кнопке Представление задач, а затем — на значке со знаком расположенном в правом нижнем углу затененной полосы с миниатюрами рабочих столов.
- Если вам нравится работать с клавиатурой, то для создания нового рабочего стола достаточно удерживать нажатой клавишу <Win>, а затем воспользоваться комбинацией клавиш <Ctrl+D>. Текущий рабочий стол будет скрыт, а вместо него на экране появится пустой виртуальный рабочий стол. (Нажав <Win+Tab>, вы перейдете в режим представления задач, в котором можно просматривать не только миниатюры существующих рабочих столов, но и открытых в них окон.)
- Чтобы переместить открытое в одном рабочем столе окно на другой рабочий стол, щелкните на значке Представление задач панели задач, отобразив на экране миниатюры всех виртуальных рабочих столов. Щелкните правой кнопкой мыши на миниатюре окна, которое требуется переместить, а затем выберите в контекстном меню номер рабочего стола, на который окно будет перемещаться. (Виртуальные рабочие столы нумеруются в порядке их создания.)

