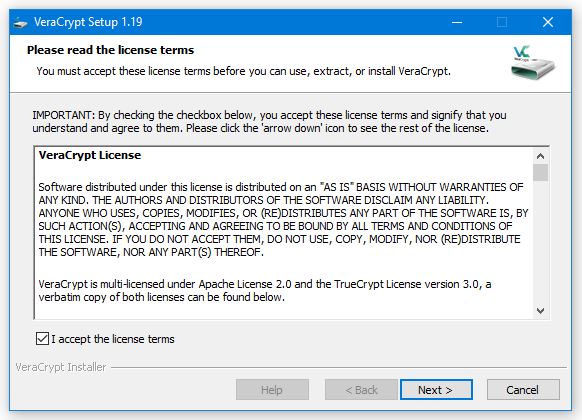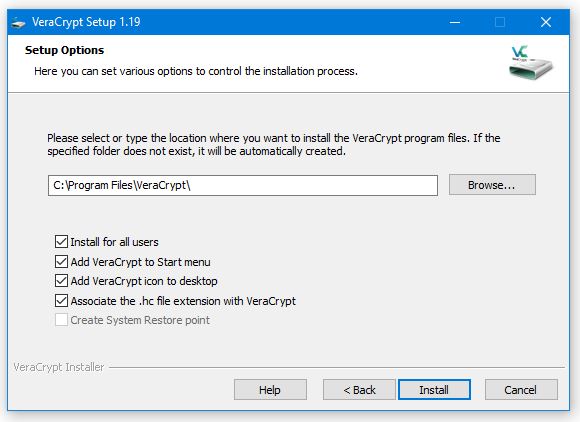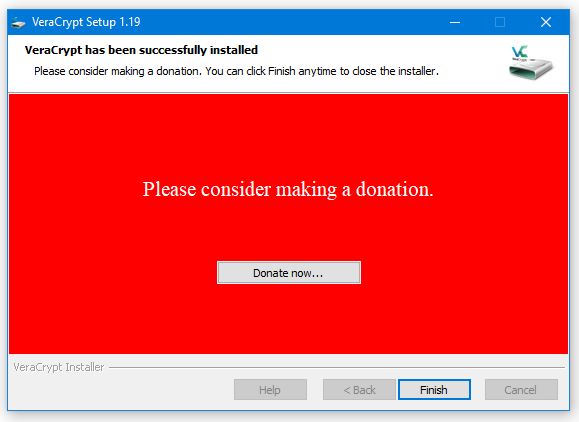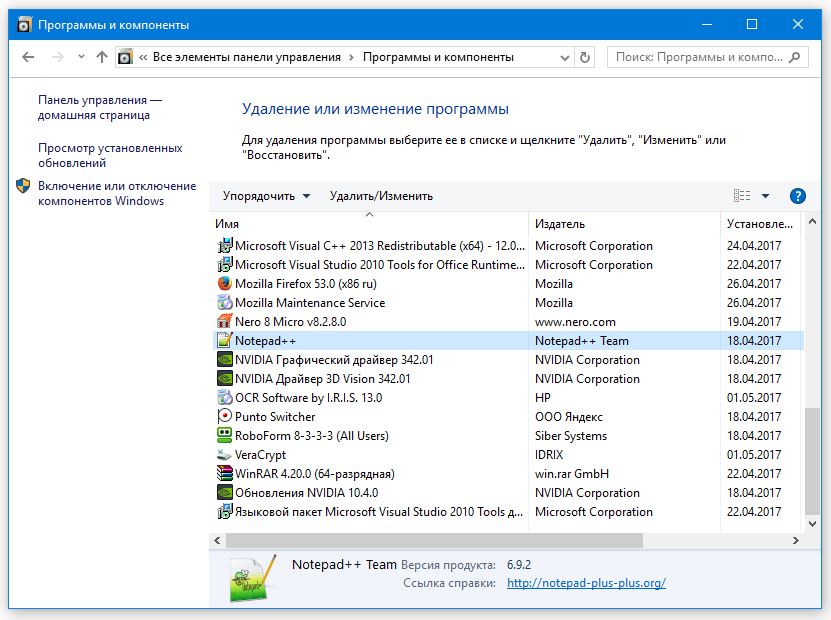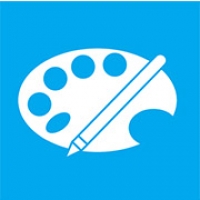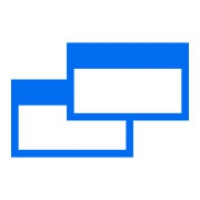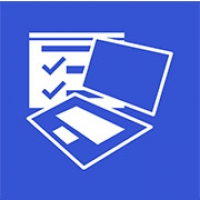Windows 10 поддерживает два типа приложений - классические Windows-приложения и так называемые Metro-приложения, появившиеся впервые в Windows 8. Здесь рассматривается установка и удаление классических Windows-приложений. А установка и удаление приложений нового типа осуществляется через Магазин Windows 10.
Установка приложений в Windows 10 ничем не отличается от установки приложений в других версиях Windows. Для установки нужно запустить установочный файл, который может называться setup.exe, install.exe или содержать название приложения. Также установочный файл может быть выполнен в виде пакета Microsoft Installer - в этом случае расширение у него будет .msi.
Просто запустите файл установки и следуйте инструкциям на экране. Рассмотрим процесс установки программы на примере VeraCrypt - отличной программы для шифрования. При запуске вы увидите окно UAC. Нажмите в нем Да, если вы запустили эту программу. В противном случае нужно нажать Нет. UAC - компонент Windows, который не позволит какой-то программе запуститься без вашего ведома. Поскольку установку запустили мы, то можно смело нажать кнопку Да.
На рисунке ниже изображено окно инсталлятора программ. Не все программы оснащены русским интерфейсом, поэтому для демонстрации этого факта была выбрана программа VeraCrypt. Нужно согласиться с условиями лицензии и отметить флажок I accept the licence terms, затем нажать кнопку Next (Далее).
Практически все инсталляторы предлагают выбрать каталог, в который будет установлена программа. Если вы устанавливаете большой комплекс программ вроде Microsoft Office, убедитесь, что на выбранном диске было достаточно свободного места.
Собственно, на этом и все - нужно нажать кнопку Install (Установка) для начала установки программы. Другие инсталляторы могут содержать другие шаги, например выбор компонентов устанавливаемой программы.
После этого нужно дождаться, пока программа будет установлена, а потом нажать кнопку Finish (Готово).
Удаление программ в Windows 10
Для удаления программы, откройте Панель управления (обычную), выберите Программы и компоненты После этого вы увидите список установленных программ.
Выделите программу, которую вы хотите удалить. Над списком программ появятся кнопки Удалить, Изменить и Восстановить. Набор кнопок зависит от деинсталлятора программы и определяется ее разработчиком. В самом простом случае появится только кнопка Удалить, в более сложном — все три кнопки или только первые две. На рисунке выделена программа Notepad+, ее инсталлятор поддерживает одну совмещенную кнопку Удалить/Изменить. Это означает, что для изменения программы и для удаления будет вызвана одна и та же программа-деинсталлятор.
Назначения кнопок:
- Удалить - удаляет программу.
- Изменить — появляется при выделении в списке установленных программ только какого-либо сложного программного пакета, состоящего из нескольких приложений или компонентов. Тогда, нажав эту кнопку, вы сможете доустановить какой-то компонент пакета или, наоборот, удалить компонент (приложение), если он вам уже не нужен так вы сэкономите немного места на диске.
- Восстановить - позволяет восстановить работу программного пакета, если с ним что-то случилось. С помощью этой кнопки можно восстановить, например, случайно удаленные ярлыки без переустановки всей программы.
Собственно, для удаления программы нужно нажать кнопку Удалить, а дальше следовать инструкциям деинсталлятора. Обычно нужно просто нажимать кнопку Далее (Next), пока программа не будет удалена.