Windows 10 постоянно проверяет наличие подключения к Интернету, независимо от того, с помощью какого соединения оно установлено: проводного или беспроводного (Wi-Fi). Как только операционная система находит одну из известных ей сетей вай фай, она немедленно устанавливает подключение к Интернету, позволяя запускать Microsoft Edge и приступать к просмотру сайтов.
Путешествуя с ноутбуком или планшетом, вы не сможете воспользоваться услугами домашнего провайдера, поэтому вам придется устанавливать новые подключения в самых разных местах. Стоит заметить, что чаще всего вам придется иметь дело с беспроводными соединениями, обеспечивающими бесплатный доступ к Интернету. Чтобы в первый раз подключить компьютер к новому беспроводному соединению с Интернетом (в любом общественном месте или даже дома), выполните следующие действия.
- Щелкните на кнопке Пуск и выберите в меню опцию Параметры. На экране появится диалоговое окно настройки параметров операционной системы.
- Перейдите к разделу Сеть и Интернет, на экране отобразится список доступных беспроводных подключений. Если ваш компьютер снабжен адаптером Wi-Fi, то Windows 10 отобразит на экране список всех доступных беспроводных сетей, находящихся в области его действия. Не удивляйтесь, если список окажется длинным. В нем наверняка будут представлены беспроводные сети, настроенные вашими соседями и принадлежащие расположенным поблизости организациям. (Теперь вы понимаете, зачем нужно защищать беспроводное сетевое подключение паролем.)
Как правило, беспроводные сети упорядочены по уровню сигнала, поэтому в верхней части списка вы найдете соединения с самым сильным сигналом. - Чтобы подключиться к одной из беспроводных сетей, выберите ее название в списке, а затем щелкните на кнопке Подключиться. При подключении к незащищенной сети вводить пароль вам не потребуется. Конечно, на экране появится соответствующее предупреждение, но для установки соединения достаточно щелкнуть на кнопке Подключиться. Тем самым вы подтверждаете, что в полной мере осознаете риски использования такого рода подключения к Интернету. (Ни в коем случае не делайте никаких онлайн-покупок и банковских операций в Интернете при использовании незащищенного соединения Wi-Fi.)
Для получения более надежного подключения к Интернету избегайте незащищенных соединений. Проконсультируйтесь с персоналом отеля, в котором проживаете, администрацией часто посещаемой кофейни или сотрудниками аэропорта, из которого начинаете деловое путешествие, о возможности подключения к защищенной беспроводной сети. Получив согласие на предоставление вам защищенного доступа к Интернету, следуйте дальнейшим инструкциям.
Если перед щелчком на кнопке Подключиться установить флажок опции Подключаться автоматически, то подключение будет устанавливаться автоматически при нахождении вашего компьютера в области действия передатчика указанной сети. Это позволит избежать настройки этого же подключения вручную при дальнейшем использовании сети. - В случае необходимости введите пароль. При попытке подключения к защищенной беспроводной сети на экране появится запрос на ввод специального защитного ключа — пароля. При установке флажка Подключаться автоматически Windows 10 запомнит пароль и больше не будет его запрашивать. Подключаясь к Интернету дома, вам необходимо ввести пароль, установленный в настройках маршрутизатора при создании собственной беспроводной сети.
Если вы хотите подключиться к чужой беспроводной сети, защищенной паролем, то вам необходимо узнать его у ее создателя (владельца). Будьте готовы к тому, что за доступ к такой сети в отелях или аэропортах вам придется внести отдельную оплату. - Укажите, хотите ли вы обмениваться файлами с другими пользователями сети. Установив переключатель Включить общий доступ к файлам и принтерам, вы сможете обмениваться файлами с другими пользователями сети и подключаться к другим сетевым устройствам (в первую очередь, к сетевым принтерам).
При подключении к беспроводной сети в общественном месте остановитесь на варианте Отключить общий доступ к файлам и принтерам. Тем самым вы запретите посторонним пользователям текущей беспроводной сети знакомиться с содержимым вашего компьютера.
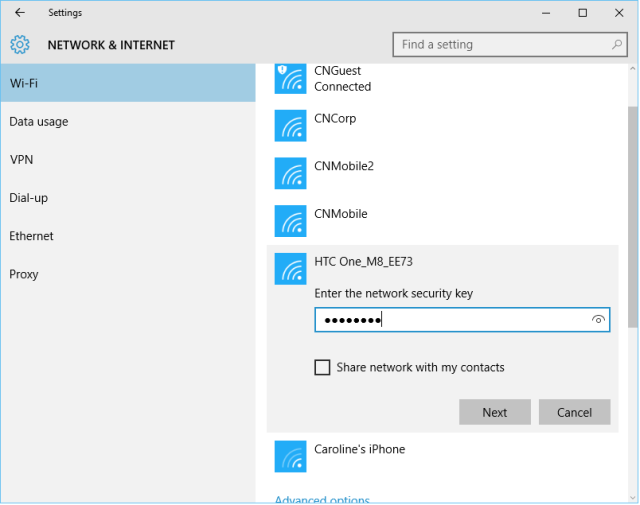
При подключения к беспроводной сети у вас возникли трудности.
- Если Windows 10 не сможет установить соединение с беспроводной сетью, то она предложит вам выполнить диагностику неполадок. Запускаемый при этом программный инструмент попробует разобраться в причинах возникшей проблемы; скорее всего, он укажет на низкий уровень беспроводного сигнала, как бы намекая на то, что нужно расположить ноутбук или планшет поближе к передатчику Wi-Fi.
- Находясь в комнате отеля, попробуйте расположить ноутбук или планшет поближе к окну. Окно гасит радиосигнал заметно слабее, чем стены, поэтому у вас появится шанс не только улучшить текущее соединение, но и найти другие беспроводные сети.
- Если у вас не получается подключиться к оговоренной с персоналом отеля или аэропорта сети, то попробуйте установить соединение с одной из найденных незащищенных сетей. Незащищенные сети вполне подойдут для просмотра веб-сайтов, но не для переписки и обмена личными данными.
- Если в области уведомлений панели задач вы видите значок беспроводного соединения, то щелкните на нем, чтобы сразу же перейти к п. 3 описанных выше инструкций. Очень удобно, если вам нужно быстро подключиться к другой беспроводной сети.

