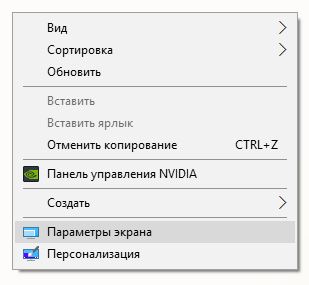Если с монитором возникли проблемы, это не значит, что устройство неисправно. Перед тем как нести его в сервисный центр, попытайтесь узнать, в чем причина ошибки и попытайтесь решить проблему своими руками.
- Если монитор не включается, убедитесь, что он подключен к электросети, кабель питания исправен и есть напряжение в розетке. Для этого отсоедините от монитора все провода, кроме сетевого кабеля. Монитор должен включаться, а на экране появляться надпись, говорящая о том, что сигнал отсутствует.
- Если питание исправно, но при подключении монитора к системной плате он светится и не показывает изображение — отсутствует сигнал от видеокарты. Проверьте, исправен ли кабель, соединяющий ее с монитором. Если же с ним все в по рядке, замените видеокарту.
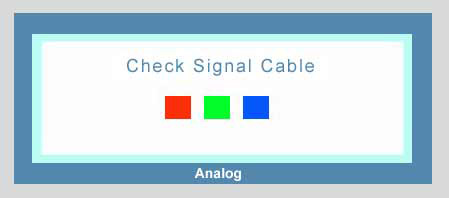
ВАЖНО: Помните, что проверить исправность монитора можно, подключив его к другому компьютеру.
- Если мигает индикатор напряжения, это может свидетельствовать о поломке блока питания или материнской платы.
- Если на мониторе появляется темная или, наоборот, белая точка (точки), то это свидетельствует о проблеме, называемой «битыми пикселами». К сожалению, устранить ее нельзя, остается только вернуть монитор в магазин, если не окончился гарантийный срок и число битых пикселов превышает дозволенное стандартами.
Часто проблема с монитором заключается в некорректно отображаемом изображении. Это не аппаратная ошибка, а следствие неправильной настройки устройства, осуществляемой с помощью элементов управления, расположенных на самом устройстве, Панели управления операционной системы либо сторонних программ. Часто причиной неправильного показа изображения являются ошибки драйвера монитора или видеокарты. В таком случае его нужно переустановить.
- Если вы видите на мониторе непропорциональное изображение, необходимо настроить разрешение экрана.
Вызовите контекстное меню Рабочего стола, выберите команду Разрешение экран (в windows 10 Параметры экрана), и настройте разрешение, щелчком кнопкой мыши раскрыв соответствующий список и выбрав желаемый пункт.
После выбора разрешения нажмите кнопку Применить. Изображение исчезнет и через несколько секунд появится вновь. Вы увидите диалоговое окно Параметры экрана, в котором, чтобы окончательно сменить разрешение, следует нажать кнопку Сохранить изменения.
Оптимальное разрешение монитора подобрать сложно, поэтому, если вы не знаете наверняка, выберите пункт, рядом со значением которого есть надпись рекомендуется.
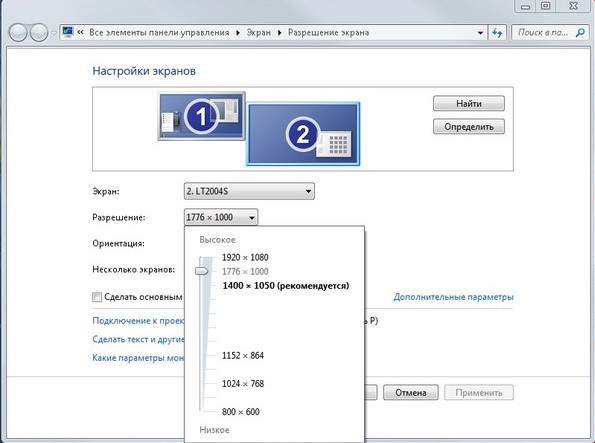
Иногда система не позволяет менять разрешение экрана. Это значит, что «слетел» видеодрайвер. Для устранения проблемы удалите нынешний драйвер (можно воспользоваться элементом Удаление программы на Панели управления) и установите его заново, либо запустив с диска, если он прилагался к монитору или компьютеру, либо скачав из Интернета (зайдите на официальный сайт производителя ПК, видеокарты или монитора).
Можно попробовать переустановить драйвер системными средствами. В окне Разрешение экрана щелкните на ссылке Дополнительные параметры, в появившемся окне выберите вкладку Монитор и нажмите кнопку Свойства. В открывшемся окне перейдите на вкладку Драйвер и нажмите кнопку Обновить…
Откроется диалоговое окно, предлагающее на выбор два варианта поиска драйверов: Автоматический поиск обновленных драйверов и Выполнить поиск драйверов на этом компьютере. Первый вариант обычно не дает положительных результатов, поэтому выберите второй. В следующем диалоговом окне компьютер предложит вам указать путь к папке с драйверами. Если у вас есть диск, содержащий их, вставьте его и укажите дисковод или папку внутри. Нажмите кнопку Далее и ждите результатов.