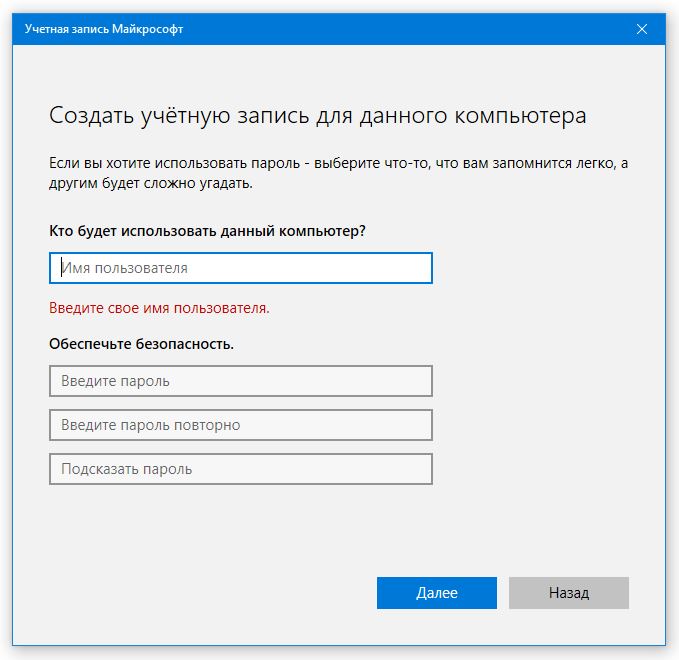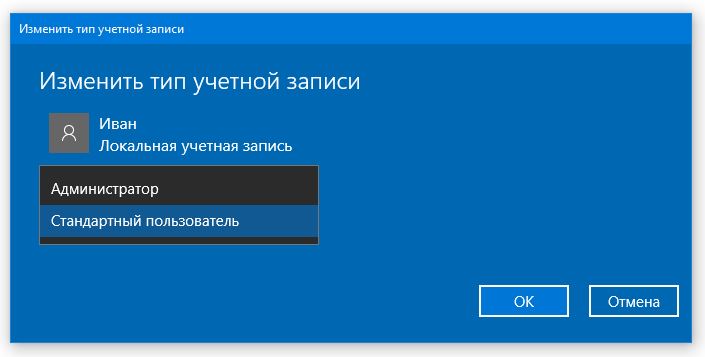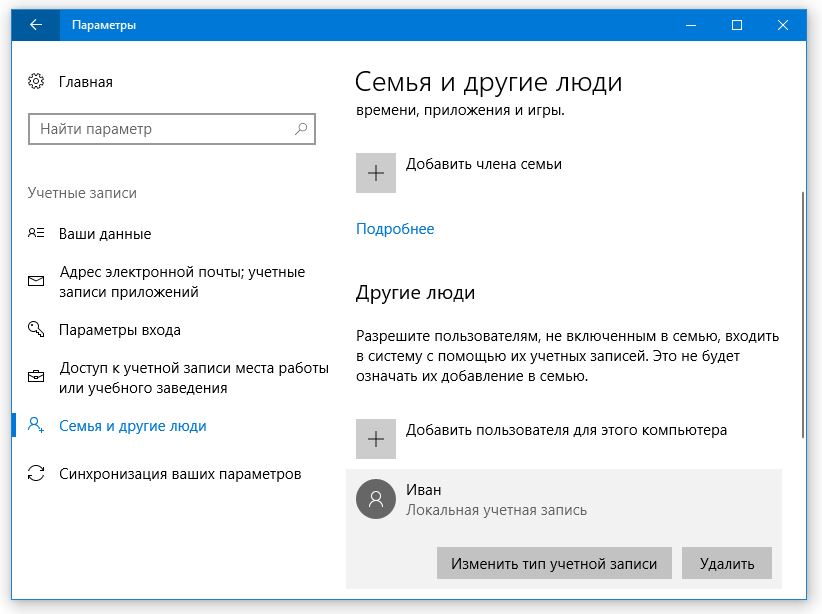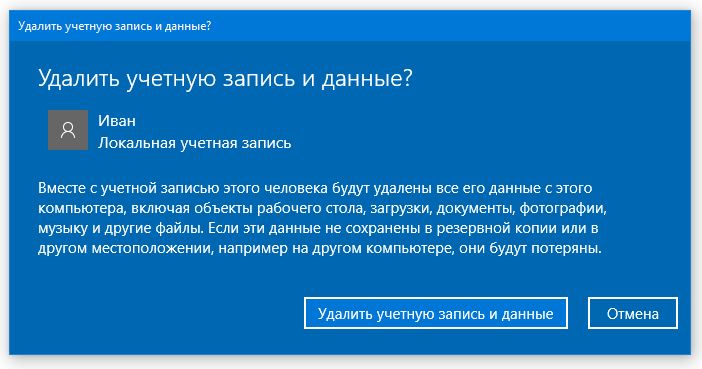В статье рассмотрим, как создать пользователя Windows 10 на вашем компьютере, откройте меню Параметры >> Учётные записи >> Семья и другие люди. В Windows 10 вы можете создать пользователь двух типов:
- Полноценный пользователь Microsoft, привязанный к адресу электронной почты.
- Локальный пользователь, не требующий входа в Интернет и авторизации на сервере Microsoft. Однако в этом случае вы теряете возможность доступа к онлайн-сервисам (магазину приложений, «облачному» диску OneDrive и к некоторым категориям обновлений).
Для каждой копии Windows можно создать несколько аккаунтов, для всех домашних — и каждому будет соответствовать свой профиль, с собственными настройками и набором программ. Но хотя бы один нам создать придётся уже при установке системы (конечно, для этого нужно, чтобы наш компьютер был подключён к Интернету).
Если вы не хотите возиться с созданием полноценного онлайн-аккаунта при установке, можно ограничиться «локальной» учётной записью — стандартной комбинацией из логина и пароля (щелчок по ссылке Пропустить этот шаг): создать пользователя Windows 10 и настроить аккаунт Microsoft, вы сможете в любой момент, уже после установки Windows — через меню Настройки >> Учётные записи. Там же вы сможете изменить тип аккаунта, переключившись с локальной учётной записи на полноценную — и наоборот.
Как добавить пользователя Windows 10
Для того чтобы добавить пользователя в Windows 10, пройдите в подраздел "Семья и другие люди" и нажмите "Добавить пользователя для этого компьютера".
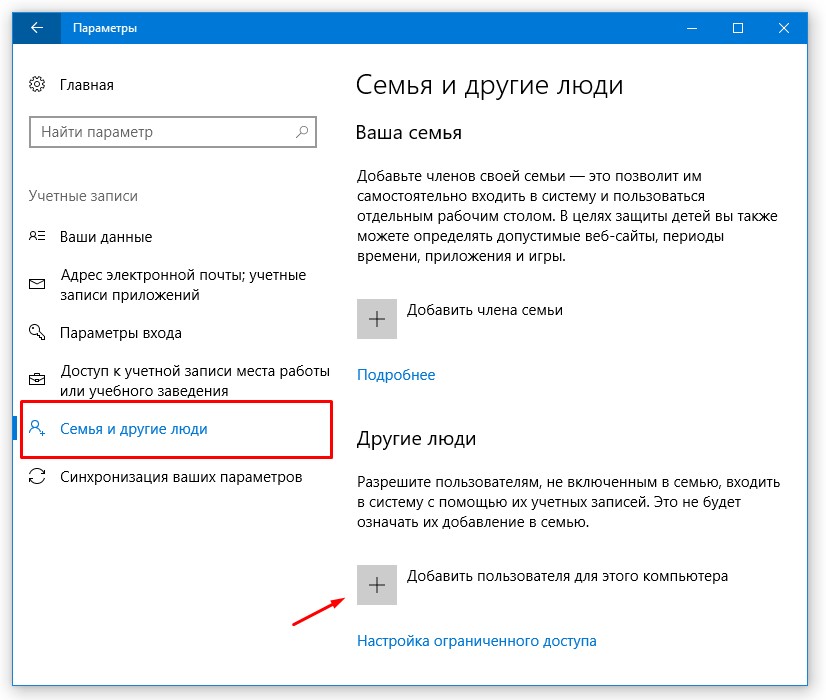
Нам будет предложено ввести адрес электронной почты или телефон пользователя. Это может пригодится, если у добавляемого нами пользователя есть Учетная запись Microsoft. В этом случае вся существующая информация будет взята из его существующего аккаунта.
Если у человека нет учетной записи или мы не хотим ее использовать, то выбираем "У меня нет данных для входа этого человека". Нам будет предложено создать учетную запись Microsoft, указав имя, фамилию, адрес электронной почты и пароль. При отсутствии электронной почты, вам предложат завести. Мы же в данном случае ограничимся локальной учетной записью.
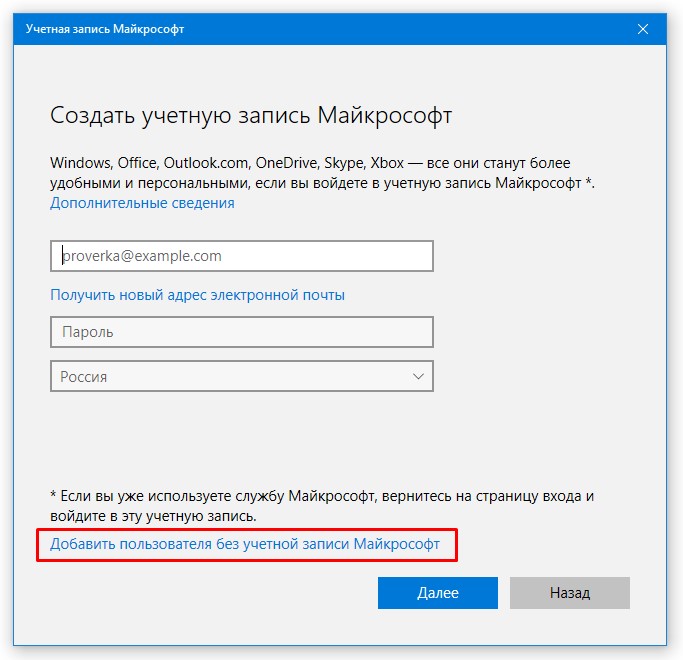
Для этого выбираем "Добавить пользователя без учетной записи Майкрософт"
Далее указываем имя пользователя, также указываем пароль(который будет защищать данную учетную запись), повторяем пароль и указываем подсказку, на случай если пользователь не правильно введет пароль. Нажимаем "Далее" и все - наша локальная учетная запись создана и будет отображена в списке. Выбрав ее, мы можем внести изменения.
Напомню, что создать пользователя Windows 10 и настроить учётную запись Microsoft вы сможете в любой момент, уже после установки Windows 10 — через меню Настройки >> Учётные записи. Там же вы сможете изменить тип аккаунта, переключившись с локальной учётной записи на полноценную.
Как удалить пользователя в Windows 10
Как видите созданная локальная учетная запись "Иван" имеет тип "Стандартный пользователь" и имеет ограничения на права. При необходимости можно поменять данный тип на "Администраторский". Так же можем удалить пользователя Windows 10, если она больше не используется.
Для этого откроем Параметры >> Учетные записи и выбираем пользователя, которого требуется удалить. Появятся две кнопки, из них которая нам и будет нужна для удаления.
Будьте внимательны, во время удаления учетной записи, будут удалены и все файлы, которые на ней хранятся.