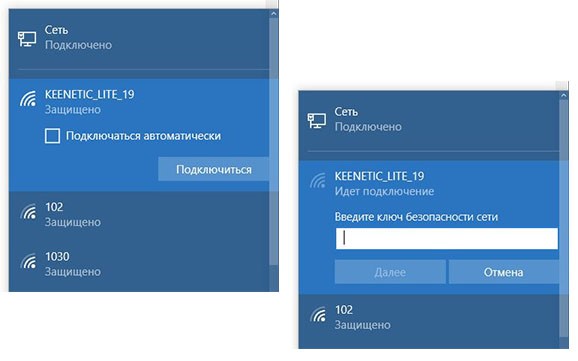С настройкой подключение к сети интернет Windows 10 никаких сложностей возникнуть не должно: ещё при установке Windows 10 мы подключились к беспроводной сети (так ведь?).
А если Интернет "приползает" к нам в дом по кабелю, то всё ещё проще: воткнул его в разъём LAN — и работай! (Читайте подробнее: Как подключить компьютер к интернету)
Но на всякий случай давайте перепроверим, есть ли у нас "коннект". Подключением, как мы помним, ведает крохотный значок в системном "трее", в правом нижнем углу. Для различных видов подключения он выглядит по-разному:
![]() — при подключении по кабелю LAN;
— при подключении по кабелю LAN;
![]() — при беспроводном подключении.
— при беспроводном подключении.
На картинке вы одновременно видите результат щелчка правой и левой кнопки мышки по этому значку. С левой всё понятно — она открывает список доступных беспроводных сетей, предлагая подключиться к любой из них.
Вам остаётся только выбрать из списка нужную сеть и щёлкнуть по ней левой кнопкой мышки. Чаще всего сразу после этого выскочит окно с просьбой ввести ключ доступа — среди владельцев беспроводных сетей не так уж много добрых и беспечных самаритян, которые готовы раздавать доступ всем желающим без ограничений. Где взять ключ?
Ну, если вы подключаетесь к сети интернет вашего офиса или знакомого, то проблем нет — достаточно спросить хозяина. С сетями в общедоступных местах — в гостиницах, аэропортах, вокзалах ит.д,- всё несколько сложнее. Порой подключение к сети проходит удачно, но вот войти в Интернет не получается. В таком случае попробуйте запустить браузер — иногда он сразу же открывается на стартовой страничке сети, на которой размещена подробная информация о расценках и способах оплаты.
Ввести ключ достаточно один раз: при успешном подключении компьютер запоминает параметры беспроводной сети, и в следующий раз, когда вы окажетесь в зоне ее действия, сам выполнит процедуру входа.
Как отключится от сети интернет
Отключится от сети можно так же, как и от обычной: щёлкните правой кнопкой мышки по значку соединения в трее, затем по имени сетки, к которой вы подключены, и выберите команду Отключиться. Хотя можно сделать еще проще — отойти на несколько десятков метров от зоны хотспота (радиус действия беспроводной сети невелик).
Ссылка Сетевые параметры в этом меню приведёт вас в соответствующий раздел меню Параметры — там много любопытного, начиная от параметров адаптера и браудмауэра Windows. Впрочем, надеюсь, что вам оно вовсе не понадобится.
Щелчок правой кнопки мыши по значку сети откроет команду Диагностика неполадок, её можно запустить в случае возникновения проблем с сетью, если ваш сетевой адаптер «заглючил» и «соскочил с линии» (если проблемы на стороне провайдера, боюсь, это вам не поможет).
А вот вторая ссылка открывает новый, покамест не изученный нами инструмент — Центр управления сетями и общим доступом: он поможет нам и к Интернету подключиться, и свою собственную сеть создать и настроить.
Рекомендую также познакомиться с новым разделом Сеть и Интернет (меню Параметры): тут собраны все необходимые настройки для работы с локальной сетью и Интернетом, начиная с параметров адаптера и Домашней группы и заканчивая новой функцией "Мобильный хотспот", появившейся в Windows 10 Anniversary Update. Здесь же опытные пользователи смогут настроить доступ к Сети через прокси-сервер и VPN.